
Vmware workstation 12綠色專業版
- 軟件授權: 免費軟件
- 軟件類型: 國產軟件
- 軟件語言: 簡體中文
- 更新時間: 2021-11-05
- 軟件評分:
- 軟件大小: 293.67 MB
- 應用平臺: WinAll
軟件介紹 下載地址
Vmware workstation 12綠色專業版已完美支持微軟最新的 Windows 10 操作系統,支持官方簡體中文語言。現在不僅可將 Windows 物理 PC 轉變為虛擬機,而且性能也更加強大,譬如支持16核CPU,8TB SATA硬盤,64GB內存;支持構建虛擬網絡;支持 USB3.0 以及3D加速。無論你是使用筆記本電腦、平板電腦還是臺式電腦,VMware Workstation Pro 虛擬機的速度和功能都能讓你滿意!
VMWare虛擬機軟件來測試軟件、測試安裝操作系統(如linux)、測試病毒木馬等的了。不過現在想測試軟件或病毒的話還有影子系統可供選擇~簡單,好用~呵呵。。不過想測試或安裝操作系統的話,還是必選VMware了。VMWare,個人感覺比 Virtual PC 的速度快一點,應該是暫時真正意義上的虛擬機程序里面最強的了吧。。推薦大家下回去爽爽~特別是機器強勁的朋友,在XP下用虛擬機玩 Vista 那是很爽的喲。
VMWare是真正“同時”運行,多個操作系統在主系統的平臺上,就象標準Windows應用程序那樣切換。而且每個操作系統你都可以進行虛擬的分區、配置而不影響真實硬盤的數據,你甚至可以通過網卡將幾臺虛擬機用網卡連接為一個局域網,極其方便。
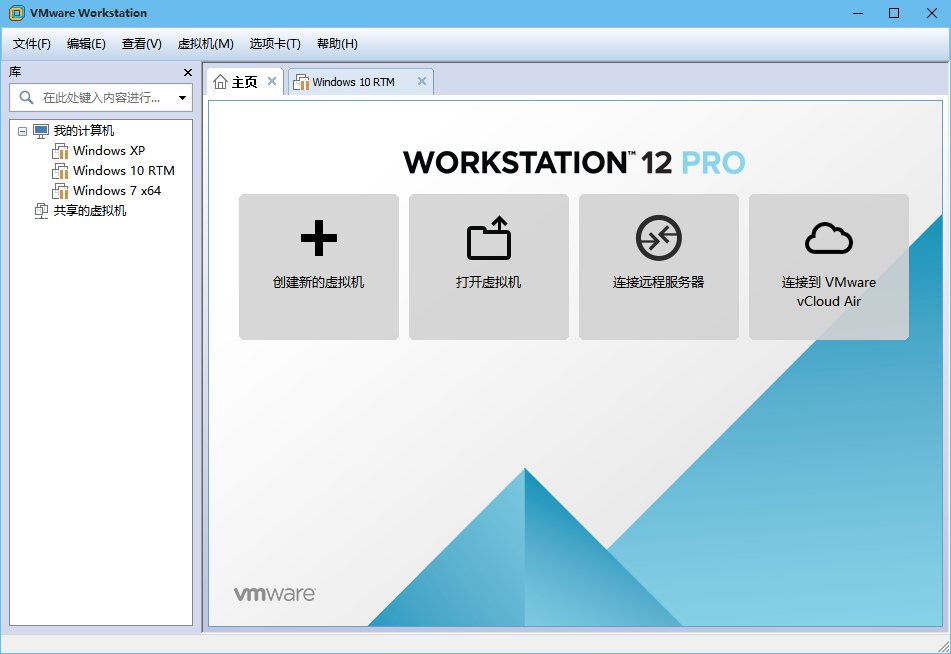
軟件特性:
支持 Windows 10、Win8 / Win7 / XP 等全系列微軟 Windows 操作系統;
支持 Ubuntu、RHEL(RedHat)、CentOS、Deepin、Debian、Fedora 等 Linux 發行版
支持 32 與 64位,支持 Intel Broadwell / Haswell 微架構
支持3D加速 - DirectX 10 和 OpenGL 3.3
針對高 DPI 顯示器進行了改進,支持4K分辨率
支持隨時創建或恢復系統快照、支持虛擬機克隆
與 VMware vCloud Air 集成(上載、查看、運行)
支持平板電腦以及虛擬加速計、陀螺儀、指南針和環境光線傳感器結合使用
支持 USB 3.0、藍牙連接
可創建功能強大的虛擬機
利用 Workstation 12 Pro,用戶現在可以創建擁有多達 16 個虛擬 CPU、8 TB 虛擬磁盤以及 64 GB 內存的虛擬機,以便在虛擬環境中運行要求最嚴苛的桌面和服務器應用。用戶可以通過為虛擬機分配多達 2 GB 的顯存,使圖形密集型應用的處理能力更上層樓。
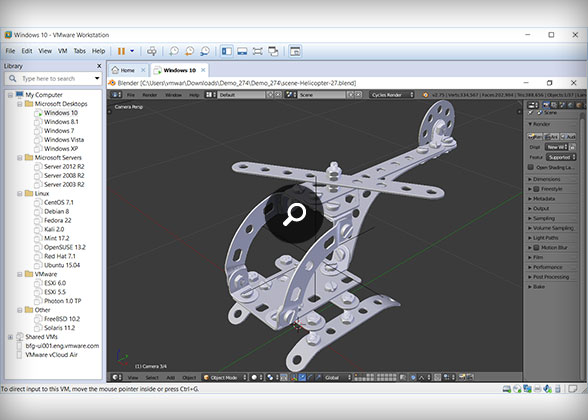
VMware是功能最強大的虛擬機軟件,用戶可在虛擬機同時運行各種操作系統,進行開發、測試、演示和部署軟件,虛擬機中復制服務器、臺式機和平板環境,每個虛擬機可分配多個處理器核心、主內存和顯存。

VMware Workstation12 Pro延續了VMware的傳統,即提供專業技術人員每天在使用虛擬機時所依賴的領先功能和性能。借助對最新版本的Windows和Linux、最新的處理器和硬件的支持以及連接到VMware vSphere和vCloud Air的能力,它是提高工作效率、節省時間和征服云計算的完美工具。
功能介紹:
1.不需要分區或重開機就能在同一臺PC上使用兩種以上的操作系統。
2.完全隔離并且保護不同OS的操作環境以及所有安裝在OS上面的應用軟件和資料。
3.不同的OS之間還能互動操作,包括網絡、周邊、文件分享以及復制貼上功能。
4.能夠設定并且隨時修改操作系統的操作環境,如:內存、磁碟空間、周邊設備等等。
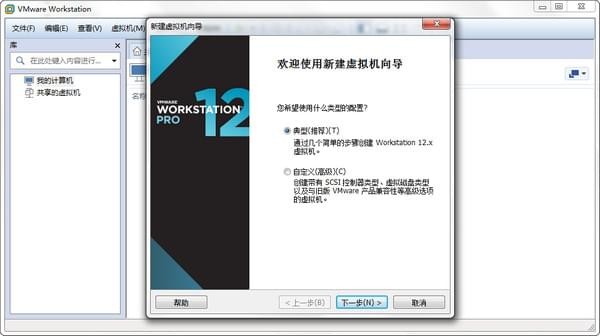
安裝教程:
1、雙擊VMware Workstation 12安裝文件,或者右鍵管理員身份打開,提示是否允許更改,點擊是;
2、打開VMware安裝向導,點擊下一步;
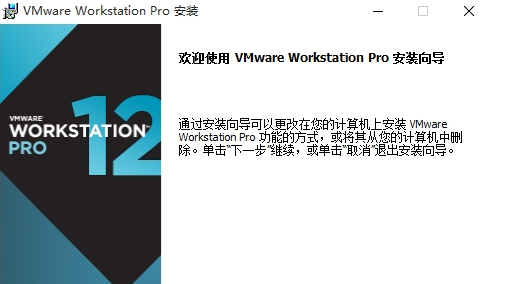
3、接受許可協議,下一步,默認安裝在C盤,點擊“ 更改 ”選擇安裝位置,點擊“ 下一步 ”;
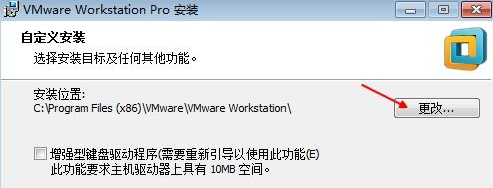
4、用戶體驗設置,可選可不選,下一步,選擇是否創建快捷方式,選擇完成后,點擊“ 安裝 ”;
5、安裝向導進入安裝過程,需等待一段時間,最后點擊完成即可。
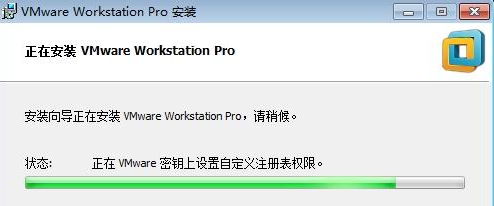
激活方法:
1、打開虛擬機主界面,點擊“幫助”—“輸入許可證密鑰”;
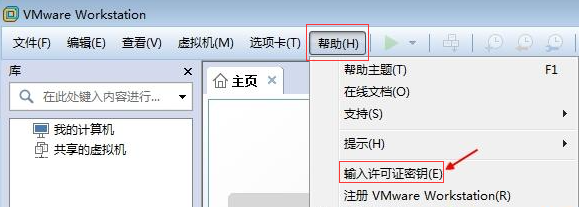
2、在密鑰輸入框輸入永久許可證密鑰5A02H-AU243-TZJ49-GTC7K-3C61N,確定;
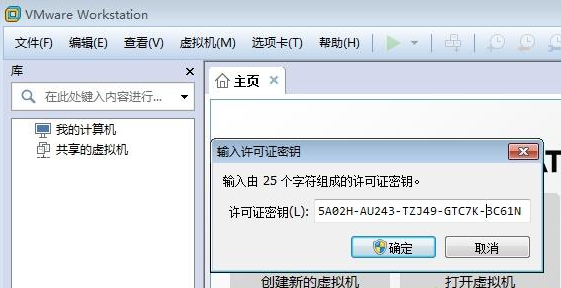
3、再次點擊“幫助”—“關于VMware Workstation(A)”,在“許可證信息”下狀態為“已許可”,并且“永不過期”,就表示激活完成。
Vmware workstation 12綠色專業版使用技巧:
VMware中創建新虛擬機的方法
1、打開vmware軟件,點擊軟甲中的【創建新虛擬機】按鈕。
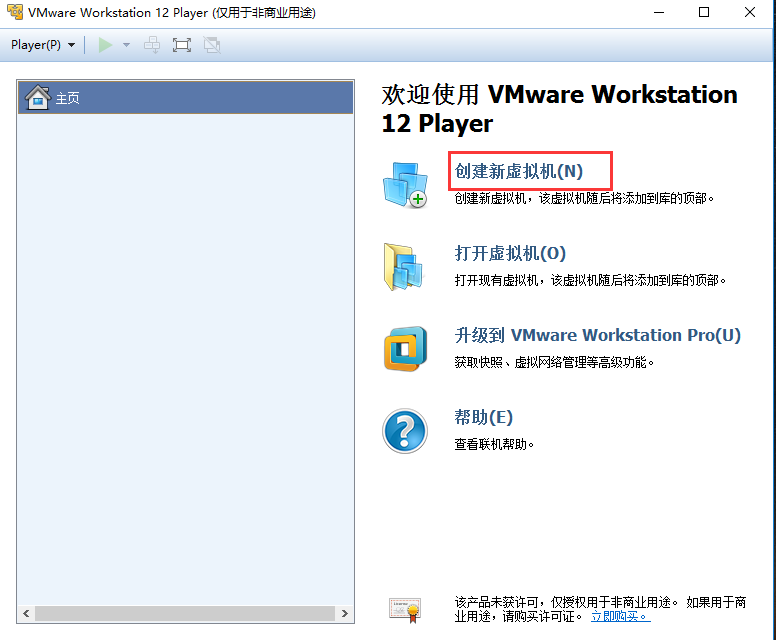
2、選擇軟件需要安裝的操作系統。
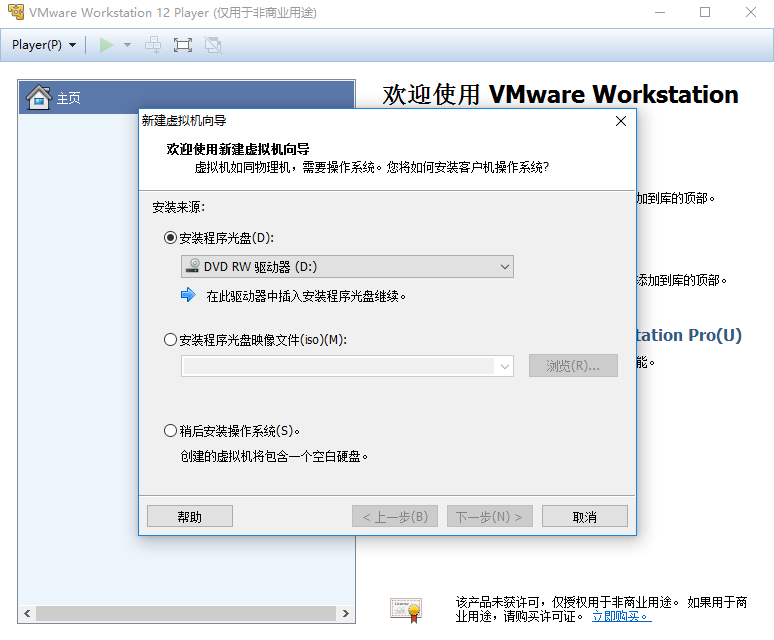
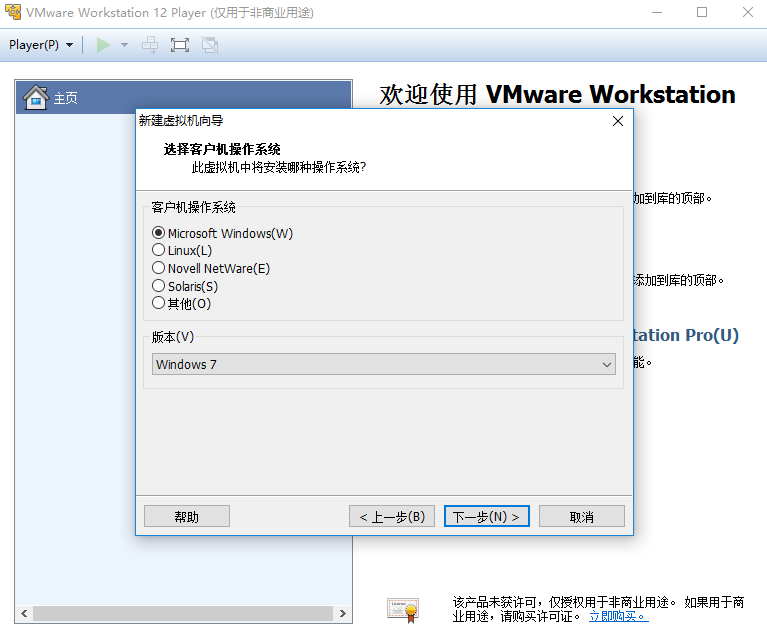
3、可以點擊【瀏覽】,選擇虛擬機安裝的位置。
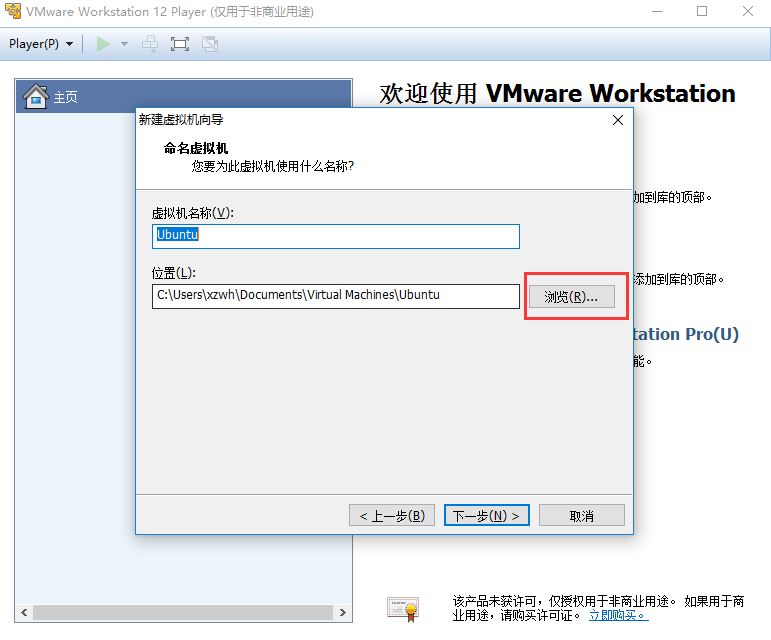
4、設置虛擬機磁盤的信息。
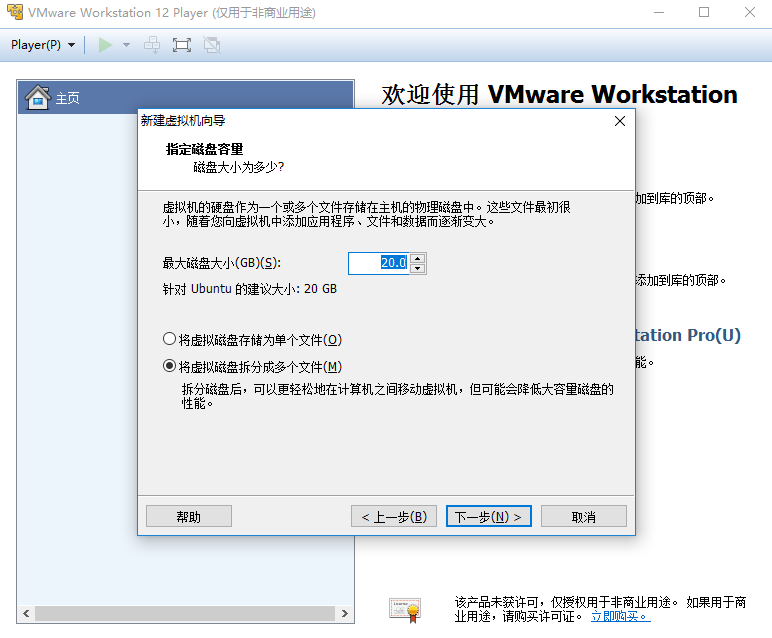
5、點擊【完成】,虛擬機就建立好啦。
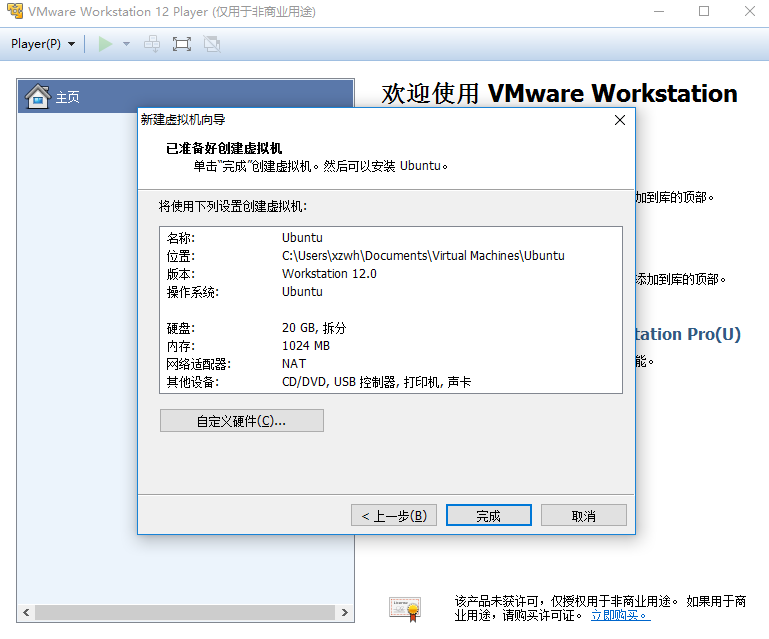
常見問題:
VM虛擬機VMware Workstation內部錯誤解決方法
方法一
1、右鍵點擊虛擬機桌面圖標,以管理員方式運行VMware Workstation
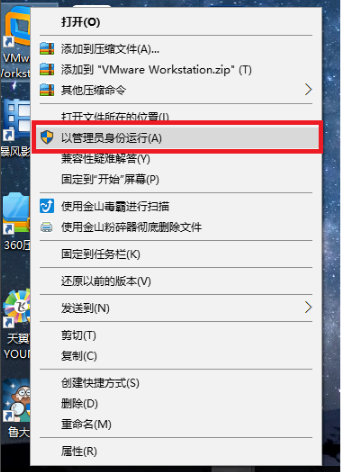
2、以管理員運行后,即可打開運行虛擬機。
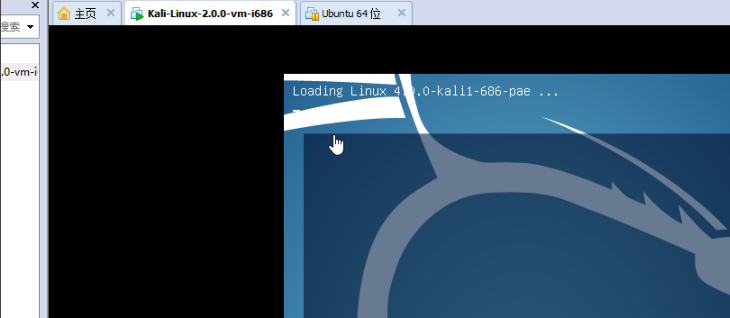
方法二
1、打開任務管理器 Ctrl+Alt+Delete
2、在任務管理器中點擊服務
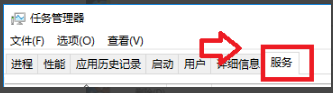
3、找到以下幾項服務,把他們從已停止狀態改為正在運行狀態

4、最后打開虛擬機運行。
更新日志:
一修改添加 APPLE OSK,可以安裝 MAC OS X
一修改添加 DELL SLIC2.4 + MSDM + SLP + Virtual PC XP
一直接在安裝程序中集成CDK,調整安裝UI,安裝好即注冊!

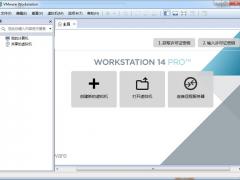
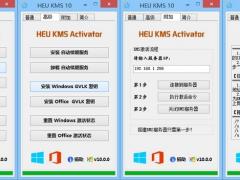




































 蘇公網安備32032202000432
蘇公網安備32032202000432