
會聲會影2019最新中文版32位
- 軟件授權: 免費軟件
- 軟件類型: 國產軟件
- 軟件語言: 簡體中文
- 更新時間: 2021-11-08
- 軟件評分:
- 軟件大小: 1.31 GB
- 應用平臺: WinXP/Win7/Win8/Win10
軟件介紹 下載地址
會聲會影2019最新中文版32位是一款強大的視頻剪輯、制作軟件,完美支持 Intel第 7 代核心處理技術,新增的無縫專場、變形過渡效果,讓用戶完成的效果更加多元。360全景視頻通過全新的球形全景圖,為您的觀眾提供有趣的視角。功能合并,操作簡化,使得無論老幼都可以輕松駕馭這款視頻制作軟件。系統天地為你提供會聲會影2019最新中文版32位下載。
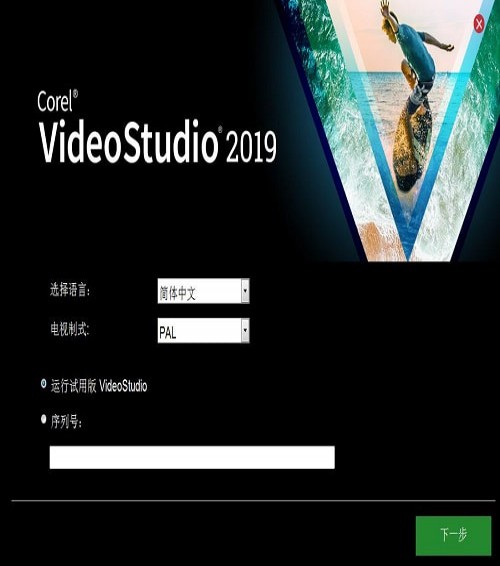
軟件功能
1、無縫轉場
只需對齊相似的顏色或對象,即可在圖像之間創建平滑而巧妙的過渡效果。從模板化過渡中選擇即時結果,或深入深入并創建自定義無縫過渡。
2、色彩校正
只需輕輕一點,即可提升色彩并校正照片中的色彩。通過全新,直觀的控制,微調高光,飽和度,清晰度等。使用色調,飽和度和白平衡控制(包括自動調整調整)顯示視頻中的顏色。匹配兩個剪輯之間的照明,預熱視頻的色調,以及更多。
3、變形過渡
變換單個圖像,形狀或序列,并在場景之間進行剪切或過渡,并合并視頻,以便沒有可辨別的開頭或結尾。
4、導出視頻與透明背景
創建您自己獨特的疊加層并導出具有透明背景的動態圖形,蒙版或文本 - 全部使用新的Alpha通道。在疊加軌道上創建視頻,然后使用Alpha通道導出到.MOV。
5、小星球和兔子洞效果
通過全新的球形全景圖,為您的觀眾提供有趣的視角,并將您的360鏡頭轉換為小小的星球或兔子洞效果。
增強功能
1.分屏視頻
使用分屏視頻模板同時顯示多個視頻流。輕松拖放元素以制作令人印象深刻的宣傳視頻或分享您最新旅行的亮點!如果對這個功能有什么不懂的地方,還可以參考:慢鏡頭運動分屏視頻制作。
2.增強了自定義動作
使用新的靈活控件,沿定義的路徑創建自定義圖形,形狀,標題和疊加層的移動。這是創建有趣效果或強調視頻中元素的完美方式。
3.增強了跟蹤透明度
直接在時間線上輕松調整曲目的不透明度,以一次顯示多個剪輯。創建自定義淡入,淡出或疊加效果。這種有趣的效果創造性的可能性是無限的。
4.平移和縮放
放大操作,或使用新控件平移場景。通過易于使用的控件,在自定義運動路徑上為您的視頻應用可視平移和縮放效果。
5.濾鏡和特效
通過數百種拖放效果,動畫標題和過渡,獲得正確的外觀。創建畫中畫效果,疊加效果、更多視頻效果和濾鏡!
6. 運動跟蹤
使用精確的運動跟蹤工具跟蹤對象并在視頻中添加移動文本,圖形或模糊面,徽標或車牌。
7. 綠屏/色度鍵
使用綠色屏幕效果調整疊加對象與背景混合的方式。使用視頻遮罩,設置透明色,輕松換出背景并添加有趣的效果。
使用步驟
會聲會影2019最新中文版32位自定義設置怎么使用?
自定義動作的使用方法:
一、位置、大小和旋轉設置
這部分的設置是自定義中使用率最高的。使用方法就看小編下面的介紹吧。
1、首先在視頻軌上添加一張素材,然后右擊素材點擊自定義動作選項。
2、在彈出的自定義動作中,看到左邊的“位置”、“大小”、“阻光度”等參數設置。
3、位置數值。X軸是負數時,素材則出現在屏幕的左邊,如圖1所示。數值為正數時,則出現在屏幕右邊。

4、Y軸為負數時,素材出現在屏幕的下面,反之則出現屏幕的上邊。
5、大小設置。調整X、Y軸數值,則是素材在屏幕中顯示的大小,解鎖“解鎖寬高比”,則可以單獨調整X、Y軸的數值,如圖2所示。

6、阻光度設置。阻光度其實就是透明度的意思。數值越小圖像越暗,數值越大圖像越亮。
7、旋轉設置。X軸設置則是沿著X軸旋轉,就是上下翻轉,如圖所示。Y軸就是沿著Y軸旋轉,也就是左右翻轉。Z軸則是沿著Z軸翻轉,就是在屏幕的屏幕翻轉,如圖所示。


二、陰影、邊框設置
陰影和邊框是在做電子相冊的時候最會用到的設置。這個功能其實跟會聲會影畫中畫有著異曲同工之處。
1、陰影設置。最上邊的黑色欄,可以調整陰影的顏色。陰影不透明度就是跟阻光度一樣的意思。陰影迷糊是陰影邊界的模板程度。陰影方向則是陰影偏離素材的方向位置,如圖5所示。陰影距離就是陰影與素材之間的距離。

2、邊界設置。白色框中,可以調邊框的顏色。邊界阻光度就跟上面介紹的一樣。邊界尺寸數值越大,邊框越大。邊界模板淡出數值,就是外邊框羽化的程度。邊界模板淡入數值,則是內邊框羽化程度。
三、鏡面和緩入/緩出設置
1、鏡面,則是素材的倒影。鏡面阻光度不用介紹了。鏡面距離,就是素材倒影與素材的距離,數值越大,距離越遠。鏡面淡出,則是倒影淡化的程度,數值越大鏡面越暗淡,如圖所示。

2、緩入/緩出設置。則是素材進入畫面的速度,點擊緩入或者緩出的按鈕,在調整滑軌,調整速度,如圖所示。
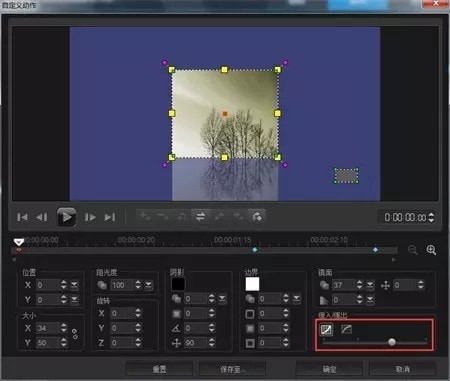
會聲會影2019最新中文版32位如何導入影音快手模板?
1、導出模板
在會聲會影中打開項目,然后點擊:文件——導出為模板;接著會出現一個詢問框,是否將當前項目保存到文檔中,點擊“是”;
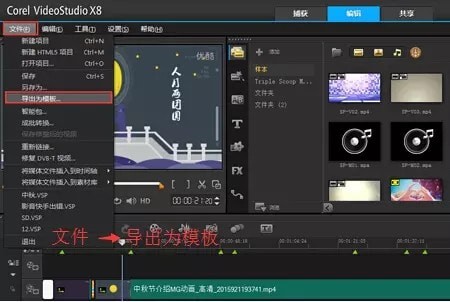
2、命名修改
在彈出的“將項目導出為模板”窗口中,選擇好保存的路徑,然后將文件夾名稱修改為:V-54這樣的樣式,數字可以任意修改, 55、56、57都可以。然后點擊確定;
3、自動添加模板命令
打開剛剛導出的模板文件夾,打開UserTemplateStyle.vpt這個文件,在文件的末尾添加:Attribute=AutoConstruct,NonRemovable;
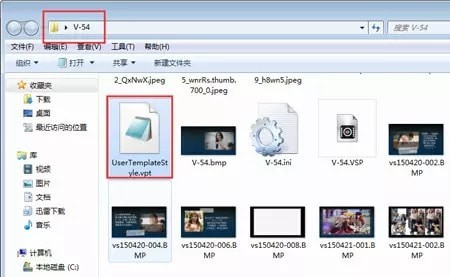
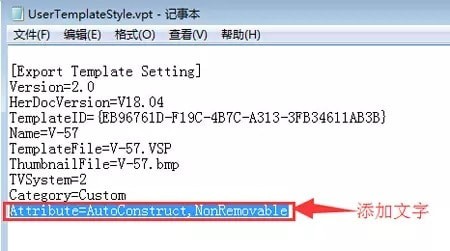
4、完成
打開影音快手,會發現新的模板已被導入其中,然后點擊步驟2:添加媒體,按照提示導入素材,完成素材替換,然后保存共享即可。
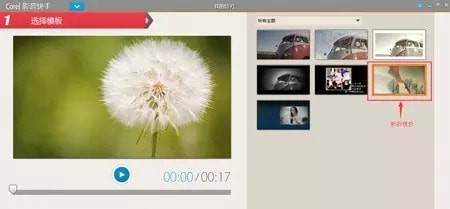
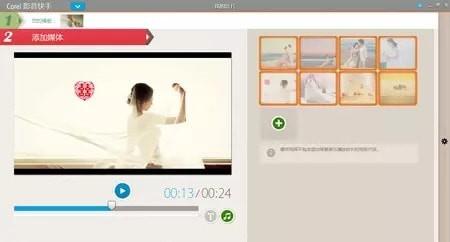
會聲會影2019最新中文版32位怎么制作視頻滾動字幕?
一、插入素材
打開會聲會影編輯器,將項目文件或素材導入到視頻軌中
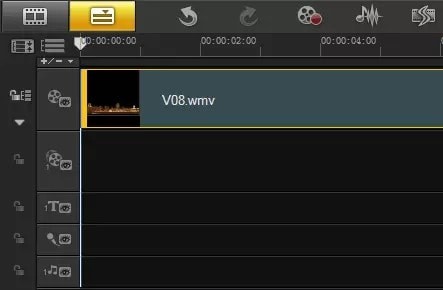
二、變形素材
點擊,媒體庫中右下側的“選項”,展開“選項”面板,切換至“屬性”選項卡,選中“變形素材”復選框。
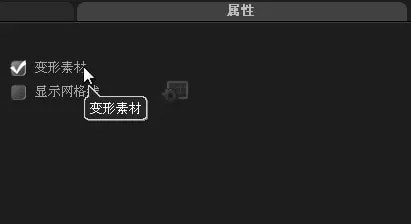
三、調整素材大小
選中素材,右擊鼠標選擇“調整到屏幕大小”,在預覽窗口中單擊鼠標右鍵,執行“調整到屏幕大小”命令。
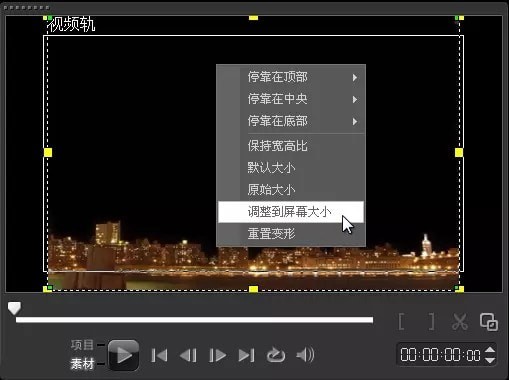
四、輸入文字
單擊“標題”按鈕,切換至“標題”素材庫,在預覽窗口中雙擊鼠標左鍵輸入字幕內容,并調整標題軌中素材區間與視頻軌中的區間長度相同。
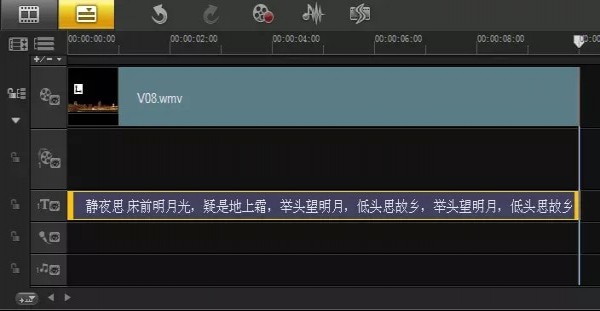
五、設置文字樣式
進入“選項”面板,設置“字體”為開題,“字體大小”參數為40,并設置“顏色”為白色。
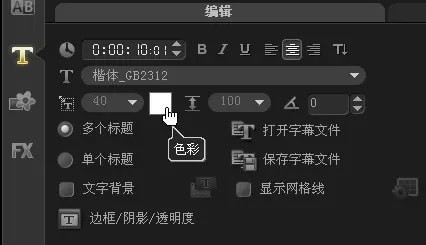
六、定義字體背景樣式
選中“文字背景”復選框,然后單擊“自定義文字背景的屬性”按鈕。
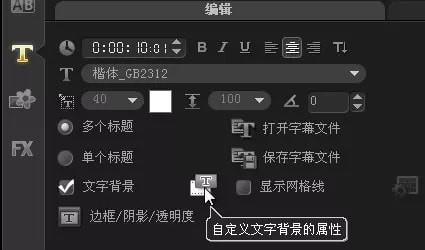
七、選擇背景色
在“背景類型”中選中“單色背景欄”單選按鈕,在“色彩設置”中選中“漸變”復選框。
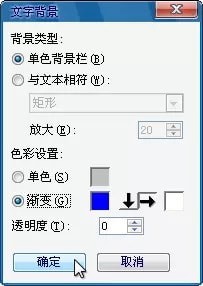
常見問題
一、如何加字幕?
1、打開我們軟件到界面
2、選擇一個我們需要的背景圖層
3、任意添加一個我們需要的字體標題進行編輯,調整字體的內容大小顏色等等
4、確定好字體的顯示位置
5、選擇字體右邊進行選擇動作選項
6、這個自定義動作就是跟我們的關鍵幀是一樣的道理,我們可以通過這種方式進行調整我們的字體的動作,首先我們第一針關鍵幀,在這X-33,Y-66這個位置,當我們經過一秒鐘或者兩秒鐘后我們設定的位置在X54,Y-66這個位置添加一個關鍵幀,然后我們到結束后形成一個關鍵幀就是回到原來的位置,這樣子就形成了一個來回滾動的字體了,是不是很簡單呢,相信更多的東西可以自己去琢磨一下很快你就懂了。
7、設定好后選擇確定,我們可以渲染一下視頻,看看我們自動的成果了,同樣我們可以在一些視頻網站上面進行模仿學習,看多了,我們頭腦自然會有很多想法去創造我們的新小視頻。
二、如何給作品添加水印?
1、打開會聲會影2019,在開始菜單中選擇“會聲會影編輯器”,進入下一個編輯頁面。
2、在隨后出現的編輯頁面中,我們選擇“文件”—“導入媒體文件到時間線”—“插入視頻”,把我們所需要打印水印的那一段影片導入會聲會影。
3、然后,我們使用鼠標右鍵點擊時間線欄目左下角的那兩個磁帶盤的圖標(紅線所標),選擇“輸入圖像”,把我們制作好的水印圖片導入影片之中。
4、此時,我們會看到預覽窗口里面出現的水印圖片的大幅影像,可以在左上角的時間顯示欄目里選擇水印在影片中出現的持續時間,然后我們需要點擊會聲會影左上角“編輯”旁邊的選項“動畫和濾鏡”,進入下一個操作菜單。
5、此時我們會看到水印圖片在影片全局中的位置,默認的是在中間,我們一般可以選擇把它挪到左上角,我們還可以對水印圖片的大小、位置、透明度、淡入淡出風格等進行修飾,還可以隨時進行預覽,直到獲取到一個比較令人滿意的效果為止。
三、如何去水印?
1、運用會聲會影2019導入電腦文件視頻。
2、在電腦文件里找出要導入的視頻。
3、把導入的視頻插入(視頻軌)里面。
4、把插入到(視頻軌)的視頻用鼠標左鍵雙擊視頻。
5、先點擊屬性,然后在變形素材前面那個框打√。
6、視頻右上角有水印(優酷)把變形素材框往上移。
7、直接移到把水印剛好遮住,一個完美無水印的視頻就出來了。


















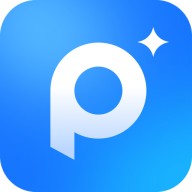






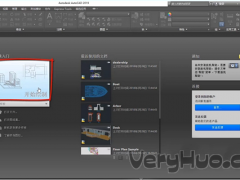








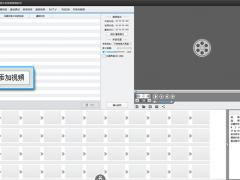
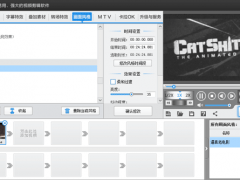
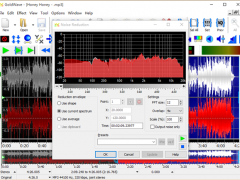



 蘇公網安備32032202000432
蘇公網安備32032202000432