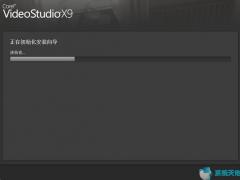
會聲會影X9(視頻編輯軟件)64位專業版
- 軟件授權: 免費軟件
- 軟件類型: 國產軟件
- 軟件語言: 簡體中文
- 更新時間: 2021-11-09
- 軟件評分:
- 軟件大小: 1.31 GB
- 應用平臺: WinXP/Win7/Win8/Win10
軟件介紹 下載地址
會聲會影x9專業版是一款實用的視頻圖片剪輯編輯工具。會聲會影x9專業版功能強大全面,素材覆蓋面廣,為用戶帶來編輯相關教程能讓用戶盡快的上手,自動音訊強化功能、各類特效、標題、范本等多種功能幫助用戶制作出具有高水準、具有個人創意、效果極佳的視頻圖片,只需要簡單的幾步操作。

軟件功能
1、強大的視頻編輯
涵蓋所有新4角多相機編輯角度并獲得最高質量的聲音,自動音頻增強功能。
2、無限創意
表達自己1,500+定制的效果,標題和模板。與凍結幀,停止運動,多點運動跟蹤和更多的樂趣。
3、適合所有技能水平
拍電影與FastFlick和即時工程分鐘,然后拉升至多軌編輯時間軸增長自己的技能。
4、創意疊加
調整對象如何覆蓋混合與背景的多種效果,創造獨特的半透明和顏色混合的效果。使用視頻面具隱藏或顯示視頻的不同部分進行有趣的效果或標題序列。
4、凍結幀
無論是美麗的微笑,你的孩子進一球或迷人的風景,有時候你想暫時停止行動,集中一個框架上添加額外的影響。定格功能可以輕松選擇幀,設置時間得到你想要的效果。
5、定格動畫
創建使用數碼單反相機的全高清停止運動視頻。帶來的處理能力和你的DSLR生活獨特的鏡頭能力和創造停止運動的電影觀眾一定不會忘記。
6、變速
用速度播放喚起劇,用慢動作或速度的東西了獨特的延時效果。隨著變頻調速控制,可以很容易地改變視頻的任何部分的速度,而不必與多個視頻剪輯工作。
7、易褪色和過渡
獲取為您的生產與拖和下降的過渡,可提供簡單的淡入淡出,溶解,濕巾等多方面影響正確的外觀。
8、新藍FX視頻要點二
添加來自行業的領導者,NewBlue獎金工具難以置信的特效。視頻要點II提供了10插件超過100個預置糾正鏡頭畸變,創造護身符,增強和調整顏色,等等。
9、新藍TitlerEX
哇動態2D和3D游戲,輕松地你的聽眾添加字幕和滾動學分的電影。 (NVIDIA顯卡或Intel HD3000及以上NewBlue TitlerEX必需的。)
10、高級定制的運動控制
自定義圖形,標題,對象和視頻剪輯的運動。這是創建動態視頻畫面為特色,在畫面和其他專業品質的效果的完美方式。另外,您的定制運動保存到路徑庫可快速方便地重用。
11、多相機編輯器
從與多臺攝像機編輯每一個角度告訴你的故事。輕松修剪和多臺攝像機和音頻同步,標記,拍攝日期和時間,或者手動同步剪輯編輯的鏡頭。支持終極6角或在Pro 4角。
12、正常化音樂
與多個剪輯工作可能導致不一致的音頻電平。隨著正常化音樂,很容易平衡選定剪輯的音量或整個軌道,保持聲音清晰和一貫的。
13、音頻閃避
微調率先/退房時間為音頻閃避下,可降低背景聲音,使旁白和對話清晰功能。現在,您可以自定義閃避和靈敏度。
14、運動跟蹤
現在您可以跟蹤到視頻中的4分。移動文本或圖形添加到您的視頻,或應用馬賽克模糊到您想要掩蓋臉,標志或車牌。
15、字幕編輯器
減少字幕添加到您的視頻所需的時間和精力。字幕編輯器會自動檢測講話視頻,提供了一個即時的,潛在字幕時刻編輯列表,使得它快速,方便地添加字幕!
16、多重修整
輕松提取任何視頻剪輯多個片段。該AccuCut時間表使得它快速而簡單精確地放大,需要進行修整的確切框架。設置標記入和結束標記按鈕,您希望保留,并重新調整或以后在時間軸編輯剪輯片段。
17、屏幕捕獲
附贈軟件:直接從你的屏幕錄制是添加自定義內容介紹,演示或培訓視頻的好方法。隨著屏幕捕捉軟件,您可以輕松地捕獲這兩個系統的音頻和麥克風的聲音。
18、增強!媒體庫管理
快速備份和恢復您的自定義庫,當你升級軟件或計算機。輕松導入現有的組織媒體文件夾成直觀的媒體庫。在未來的項目中保存和再利用視頻項目,自定義過濾器或轉換。
19、時間軸
會聲會影努力工作,以保持編輯的視頻容易。現在,您可以輕松地添加或直接在時間線中刪除曲目,當你右擊剛剛編輯。
20、FastFlick模板創建
現在,你可以在這兩個會聲會影和FastFlick使用創建自己的模板FastFlick。
21、縮略圖褥套
在庫中的縮略圖顯示checkmak當剪輯在時間軸中被用來幫助您避免重復使用相同的素材。
22、保存您的收藏夾
通過標記您的首選效果和轉場建立你的收藏夾。我的最愛一直延伸到讓你保存和過于重復使用您的自定義過濾器設置。
23、FastFlick™容易的幻燈片和視頻
附贈軟件:讓電影和幻燈片,在短短3個步驟。選擇一個模板,添加您的媒體和共享影片至Facebook,YouTube上的Flickr,Vimeo的。該調整工具讓你選擇你的照片或者你想擁有視頻的一部分。您的項目保存到各種視頻格式。
24、打動幻燈片
實驗并添加獨特的外觀到您的視頻和照片幻燈片與您喜愛的過渡效果。只有選擇所需的過渡效果,并將它們添加到隨機效應類別。
25、即時項目
快速軌道電影創作與這些預裝的電影項目。只需使用自己的媒體交換占位符剪輯和照片,你就大功告成了。將多個模板在一個項目中,如果你的愿望。
支持輸入輸出格式:
視頻:AVI、mpeg-1、MPEG-2、AVCHD 、MPEG-4、H.264、BDMV、DV、HDV 、DivX 、QuickTime 、RealVideo 、Windows Media 格式、MOD(JVC MOD 檔桉格式)、M2TS、M2T、TOD、3GPP、3GPP2音頻:Dolby Digital Stereo、Dolby Digital 5.1、MP3、MPA、WAV、QuickTime、Windows Media Audio圖像:BMP、CLP、CUR、EPS、FAX、FPX、GIF、ICO、IFF、IMG、J2K、JP2、JPC、JPG、PCD、PCT、 PCX、PIC、PNG、PSD、PSPImage、PXR、RAS、RAW、SCT、SHG、TGA、TIF、UFO、UFP、WMF光碟:DVD、Video CD (VCD)、Super Video CD (SVCD)某些格式支持可能需要協力廠商軟體。
支持的輸出格式
視頻:AVI、MPEG-2、AVCHD、MPEG-4、H.264、BDMV、HDV、QuickTime、RealVideo、Windows Media 格式、3GPP、 3GPP2、WebM、HTML5音頻:Dolby Digital Stereo、Dolby Digital 5.1、MPA、WAV、QuickTime、Windows Media Audio、Ogg Vorbis圖像:BMP、JPG光碟:DVD (DVD-Video/DVD-R/AVCHD)、Blu-ray Disc (BDMV)媒體:CD-R/RW、DVD-R/RW、DVD+R/RW、DVD-R 雙層、DVD+R 雙層、BD-R/RE
快捷方式
Ctrl + N 創建新項目
Ctrl + O 打開項目
Ctrl + S 保存項目
Alt + Enter 項目屬性
F6 參數選擇
Ctrl + Z 撤消
Ctrl + Y 重復
Ctrl + C 復制
Del 刪除
F1幫助
步驟面板的快捷鍵 Alt + C 轉到「捕獲」步驟 Alt + E 轉到「編輯」步驟 Alt + F 轉到「效果」步驟 Alt + O 轉到「覆疊」步驟 Alt + T 轉到「標題」步驟 Alt + A 轉到「音頻」步驟 Alt + S 轉到「分享」步驟 Up 轉到上一個步驟 Down 轉到下一個步驟 導覽面板的快捷鍵 F3 設置開始標記 F4 設置結束標記 Ctrl + 1 切換到項目模式 Ctrl + 2 切換到素材模式 Ctrl + P 播放/ 暫停 Shift + 播放 播放當前選中的素材 Ctrl + H 起始 Ctrl + E 終止 Ctrl + U 上一幀 Ctrl + T 下一幀 Ctrl + R 重復 Ctrl + L 系統音量 Ctrl + I 分割視頻 Tab ; Enter 在「修整拖柄」和「飛梭欄」之間切換。 在激活了「修整拖柄」時,按 [Tab] 或 [Enter] 可以切換到右邊的拖柄。 Left 如果您按 [Tab] 或 [Enter],可以激活「修整拖柄」或「飛梭欄」,用左箭頭鍵可以移到上一幀。 Right 如果您按 [Tab] 或 [Enter],可以激活「修整拖柄」或「飛梭欄」,用右箭頭鍵可以移到下一幀。 ESC 如果您按 [Tab] 或 [Enter],可以激活「修整拖柄」或「飛梭欄」,或在兩者之間切換,您可以按 [Esc] 來取消激活「修整拖柄」或「飛梭欄」。 時間軸的快捷鍵 Ctrl + A 選中時間軸上的所有素材。 單個標題:在屏幕編輯模式中選中所有的字符。
Ctrl + X 單個標題:在屏幕編輯模式中剪切所選的字符。
Shift + 單擊 選中同一軌上的多個素材。(要選中素材庫中的多個素材,請用 Shift+單擊或 Ctrl+單擊這些素材。) Left 選中時間軸中的上一個素材。 Right 選中時間軸中的下一個素材。 + / - 放大/縮小。
Page Up / Page Down 滾動到右邊/左邊。
Ctrl + Down ; Ctrl + Right 向前滾動。
Ctrl + Up ; Ctrl + Left 向后滾動。
Ctrl + Home 移到時間軸的起始位置。
Ctrl + End 移到時間軸的終止位置。 多重修整視頻功能的快捷鍵 Del 刪除 F3 設置開始標記 F4 設置結束標記 F5 轉到素材的后面 F6 轉到素材的前面 Esc 取消 其它 ESC 停止捕獲、刻錄、渲染或關閉對話框,不做修改。 如果已切換到全屏幕預覽模式,按 [Esc] 可以返回到「會聲會影編輯器」的界面
使用方法
會聲會影x9怎么去水印?
1、首先打開會聲會影x9,先導入一個視頻文件,如圖中所示,點擊按鈕。
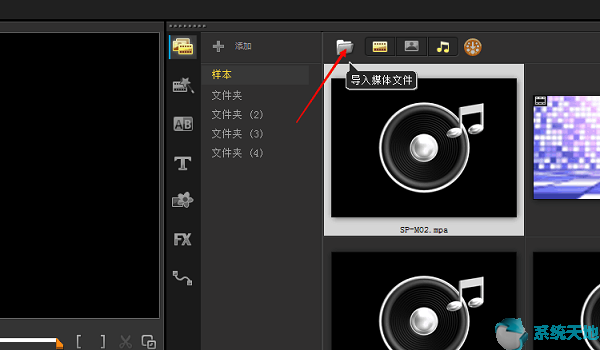
2、在彈出的窗口中,找到需要去除水印的視頻,點擊打開。
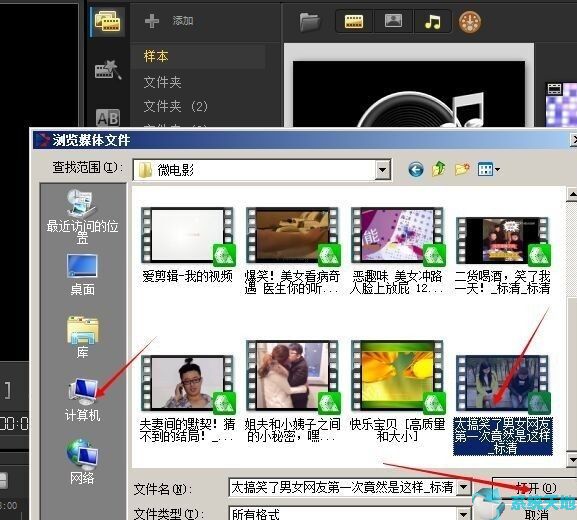
3、導入視頻后,把視頻插入到視頻軌里,右擊視頻,在菜單中選擇“插入到”,再選擇“視頻軌”。
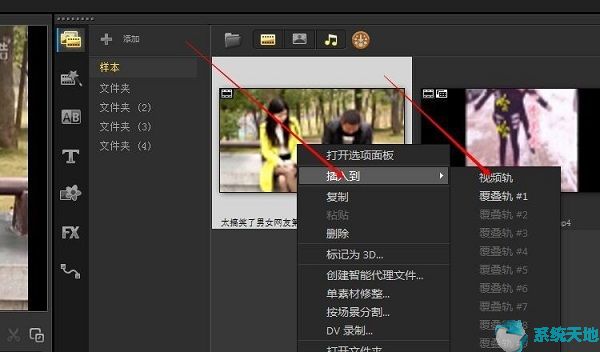
4、把視頻插入到視頻軌里之后,雙擊下方視頻軌里的視頻。
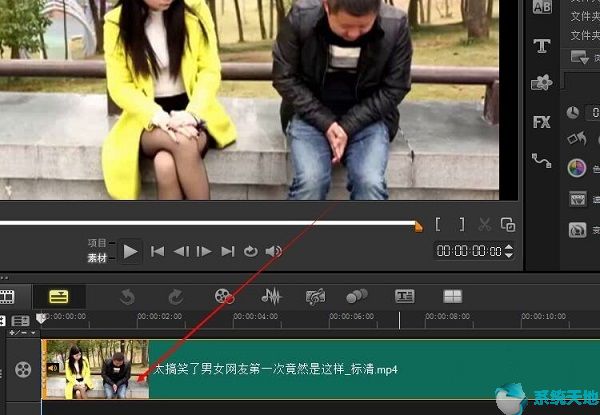
5、先點擊上方的屬性欄,然后在“變形素材”前邊打勾。
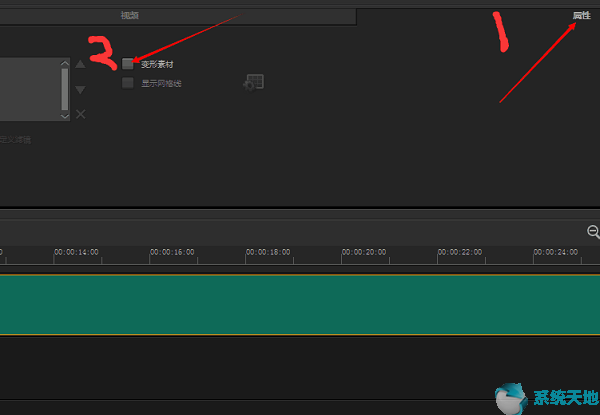
6、然后再視頻的水印處,把變形素材框移動到蓋住水印。
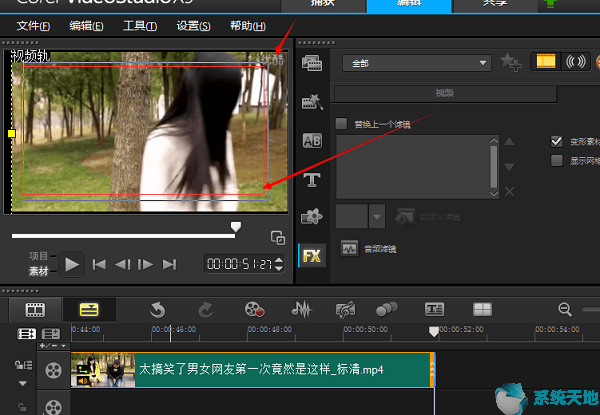
7、遮住水印后,視頻就完成了去水印功能。



















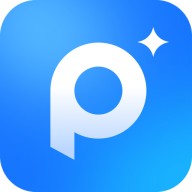






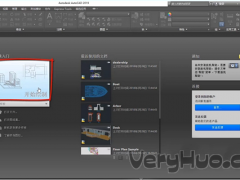








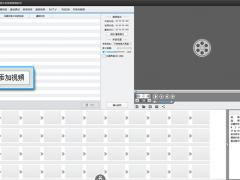
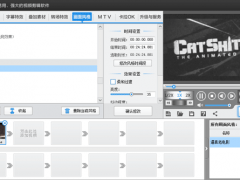
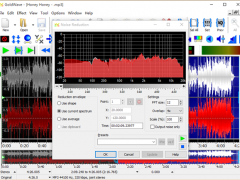



 蘇公網安備32032202000432
蘇公網安備32032202000432