
Adobe Photoshop LightroomV5.7 綠色破解版
- 軟件授權: 免費軟件
- 軟件類型: 國產軟件
- 軟件語言: 簡體中文
- 更新時間: 2021-12-24
- 軟件評分:
- 軟件大小: 38.4M
- 應用平臺: WinAll
軟件介紹 下載地址
Adobe Photoshop Lightroom是一款以后期制作為重點的圖形工具軟件,因可以快速導入及處理管理照片被廣大攝影師所鐘愛。Lightroom增強的校正工具、強大的組織功能以及靈活的打印選項可以幫助您加快圖片后期處理速度,將更多的時間投入拍攝。Adobe Photoshop Lightroom中文破解版其增強的校正工具、強大的組織功能以及靈活的打印選項可以幫助您加快圖片后期處理速度,將更多的時間投入拍攝。
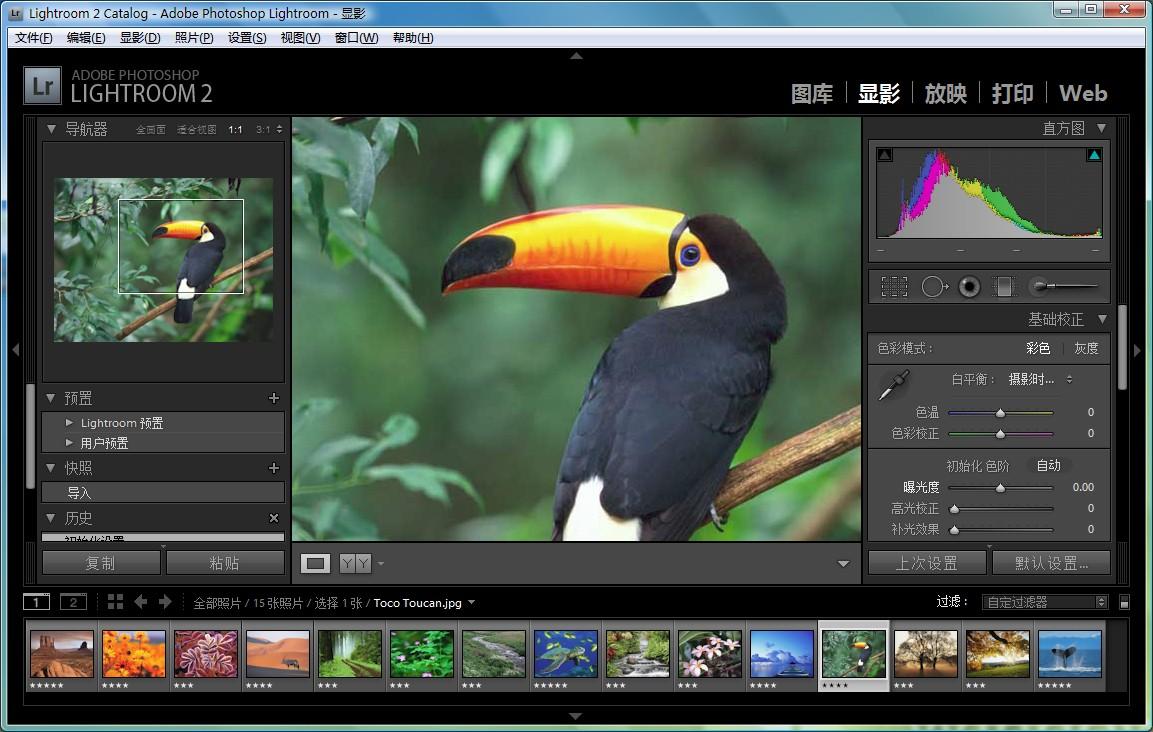
軟件介紹
Adobe Photoshop Lightroom(簡稱LR)是一種適合專業攝影師輸入、選擇、修改和展示大量的數字圖像的高效率軟件;這樣,用戶可以花費更少的時間整理和完善照片。它界面干凈整潔,可以讓用戶快速瀏覽和修改完善照片以及數以千計的圖片。
Lightroom 與Photoshop 有很多相通之處,但定位不同,不會取而代之;Adob Lightroom 是一種適合專業攝影師輸入,選擇,修改和展示大量的數字圖像的高效率軟件。這樣,用戶可以花費更少的時間整理和完善照片。它界面干凈整潔,可以讓用戶快速瀏覽和修改完善照片以及數以千計的圖片。
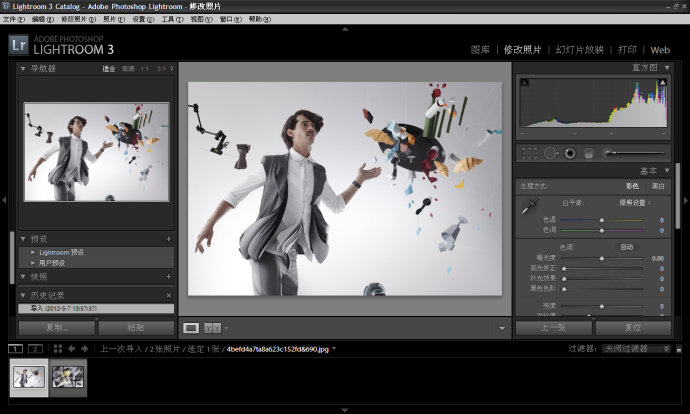
功能介紹
1.明暗恢復:呈現相機在暗處和亮處捕獲到的所有細節。現在您比以往更有能力在復雜的光線下創建大圖像。
2.創建相冊:借助 Lightroom 內大量易于操作的模板將圖像制作成為精美的相冊。只需點擊幾次即可上傳相冊進行打印
3.基于位置的組織:通過位置對圖像進行查找和分組,易于分配圖像位置和繪制照片過程。自動顯示 GPS 功能相機和拍照手機的位置數據。
4.擴展型視頻支持:擴展型視頻支持播放和修剪片段、從中提取靜態圖像或借助快速開發工具對片段進行調整。
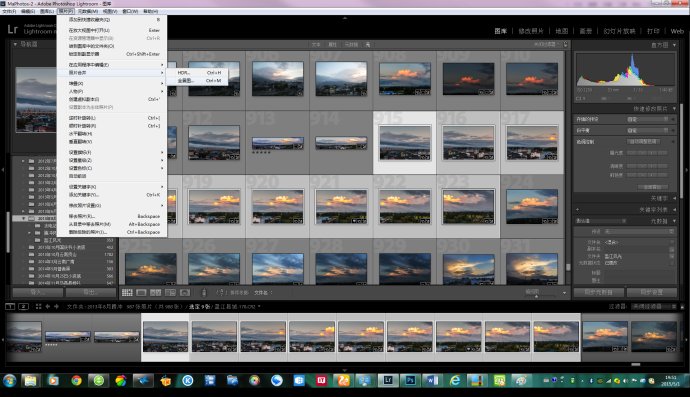
新版特性
1. 全新智慧型預覽讓你工作不間斷
數位影像的尺寸越大,雖然可以擁有越豐富的細節,但工作流程上,電腦、儲存空間的需求也就更為驚人,尤其是經常帶著筆電四處工作的職業及攝影師,若把RAW檔影像全都隨身攜帶,不僅不安全也經常有空間不夠的困擾,若每次都需要回到攝影棚中,接上硬碟后才能工作,那效率也就太低了。現在透過色階分佈圖附近的「全新智慧型預覽」,即可在電腦中預留一組大尺寸預視圖,且就算沒有原圖,依然可正常進行編修,不會再出現檔案遺失或離線的警告,甚至還可轉出較小尺寸,卻足夠網路使用的編修后成品影像。當然,當你需要原尺寸檔案時,只需要接上歸建原檔的硬碟,Lightroom 5便會自動連線、套用所有的修圖設定。
2. 視訊幻燈片讓你更愛秀
將得意作品集結成幻燈片,是攝影師介紹自己的最好方法,而隨著動態影像的普及化,Lightroom 5也正式支援視訊短片加入幻燈片的功能。透過編排,可以將靜態影像、動態短片,以及音樂組合出自己的小短片,可輸出1080P Full HD畫質視訊,在電腦或各種移動裝置上觀看。
3. 修復筆刷專業進階
若要問前幾個Lightroom版本有什麼是需要改進的功能,修復筆刷一定是其中一個項目,主要原因就在于修復筆刷只能調整為圓型筆刷的范圍,用來去除CMOS上的葬點還游刃有馀,但碰上想要移除不規格狀的雜物,常常會因為涵蓋區域過大,造成運算取圖的困難,也因此修補后的畫面難以獲得自然無瑕的效果。Lightroom 5進階修復筆刷其實就是將Photoshop修復筆刷功能下放,除了可以像以前一樣調整筆刷粗細,現在按著滑鼠左鍵,就可以涂抹劃出不規則的修復區塊,簡單來說,以后畫面遠處有不慎拍入的路人,以往大多需要進入Photoshop額外處理,現在可以更輕鬆地完成修補工作。
4. 超好用放射性漸層解放你的想像
除了完善的基本修圖功能外,Lightroom筆刷功能是吸引專業攝影師使用它的重要原因。以往我們雖然會使用圓型筆刷來強調局部編修,但擴展到影像的全畫面調整并不好用,而漸層濾鏡卻是採用一直線的漸層處理,想要做圓形漸層遮罩效果,除非是簡單的邊緣暗角,且只需要以正中央為主,否則還是需要回到Photoshop進行調整。Lightroom 5提供全新放射性漸層,不僅可以隨意安排放射點的位置與范圍,還可以調整色溫、色調、曝光度、對比??共12種效果。更有趣的是不僅能放射性向外漸層改變,也可以反轉遮色片,改為向內作漸層改變,讓放射性漸層的實用性更高更好用。
5. 殺手級功能-Upright
你曾經對歪斜的影像感到頭痛嗎?不論是水平或垂直線拍歪,又或者是透視變形影響,以往需要手動自行校正,現在只需要一個按鍵就能完成。依據圖片的類別以及個人需求,Lightroom 5提供四種校正模式,包含自動、色階(應當翻譯為水平較為恰當)、垂直、完全,基本上自動即可獲得不錯的校正效果。此外,校正變形時,周圍會出現白邊,如果懶得修補空白區域,建議勾選「限制裁切」選項,Lightroom 5便會自動將多馀區塊切除。當然如果你使用的鏡頭是常見的款式,還可以勾選「啟動描述檔校正」,再按下「重新分析」,便可以獲得最好的校正效果。
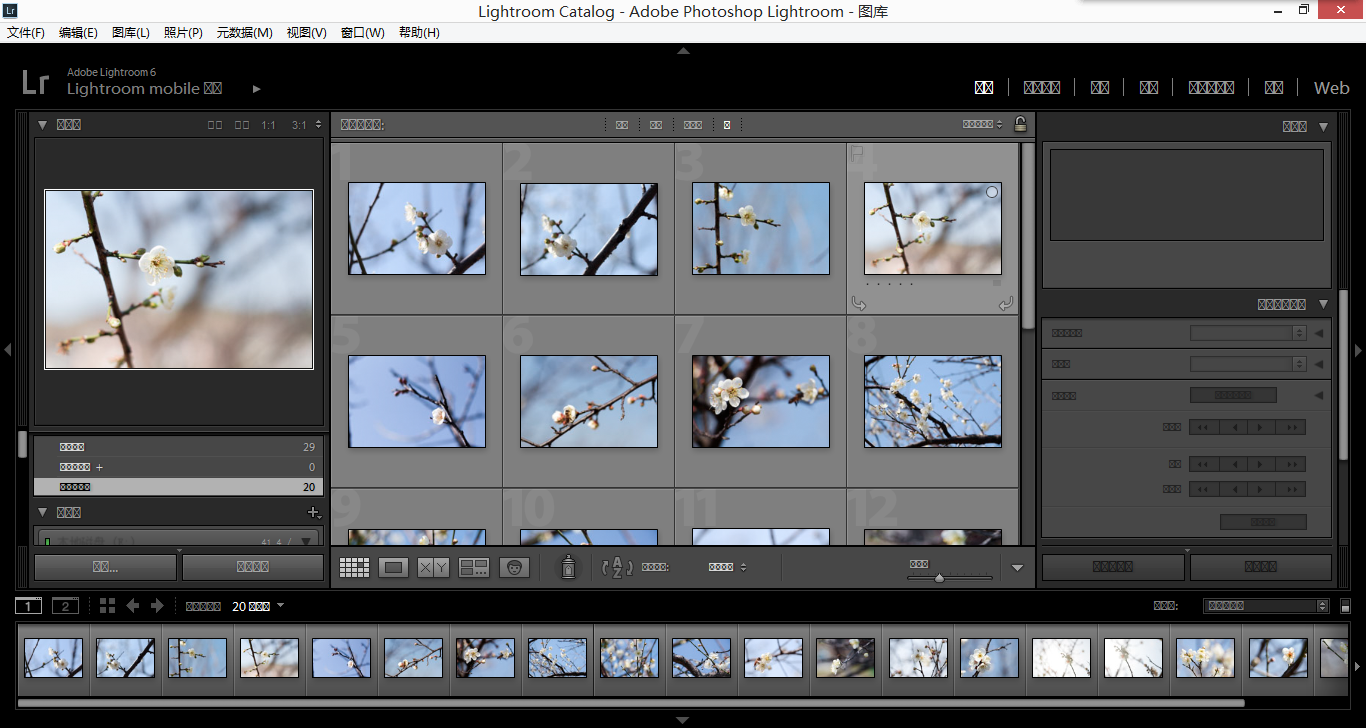
安裝教程
1.軟件非常大,下載完成后我們首先進行第一次解壓縮,可以得到一個文件夾,在其中找到Lightroom_5_LS11_win_5_7.exe,運行它再次進行解壓縮;
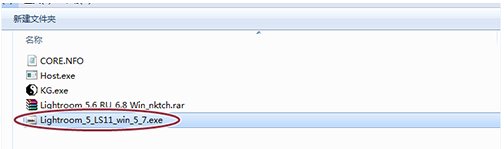
2.這里需要注意的是,第二次解壓只是將安裝文件完整解壓出來,所以不推薦直接解壓到系統盤(比如C盤);
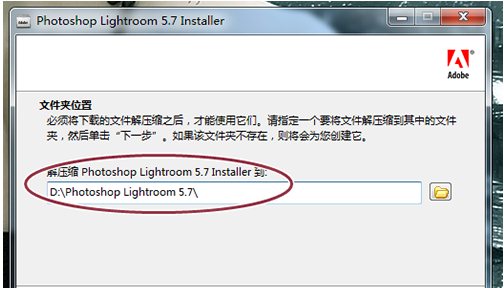
3.完全解壓縮后會自動運行安裝程序,我們首先依照提示將原本程序完全安裝;
4.安裝完成后會自動跳出激活界面,我們選定"我有序列號..."以及"國家/地區"之后,點擊"下一步:
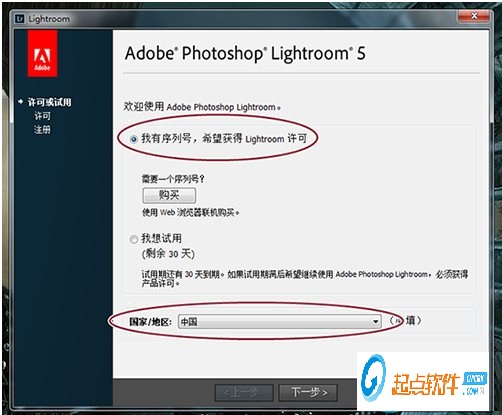
5.此時回到第一次解壓得到的文件夾內,找到注冊機"KG.exe"運行它;
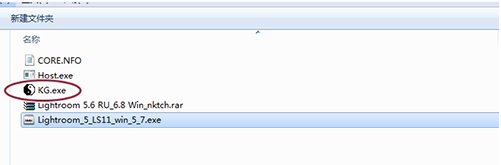
使用技巧
導入與調整
進入Lightroom圖庫模塊,單擊導入按鈕,選擇并導入教程所需的6幅照片。進入修改照片模塊,選中下方膠片顯示窗格中的第一幅照片,使用白平衡 吸管在背景墻上單擊校正白平衡 ,然后將對比度設置為+20,陰影+10,清晰度+25。
同步設置
打開色調曲線面板,將通道下拉菜單 從RGB更改為藍色,略微下壓曲線調整畫面影調。回到下方的膠片顯示窗格,按住Ctrl鍵 選擇第二、第三個文件,單擊同步按鈕,在彈出對話框中勾選白平衡 、基本影調和色調曲線3個選項,然后單擊同步按鈕。
自動同步
在膠片顯示窗格,按住Ctrl鍵 選擇第4個到第6個文件,開啟同步按鈕左側的自動同步選項,下面我們所做的調整將同時應用于所選擇的3幅照片。在基本面板中,將色溫調整為-11,色調-21,曝光+0.12,對比度+13,高光 +19,白色+76,黑色-37,鮮艷度+22。
移除感光器污點
再次單擊同步按鈕左側的自動同步開關 關閉自動同步功能,使用快捷鍵Ctrl + D撤銷對3幅作品的選擇,然后打開任意一幅作品,選擇污點去除畫筆工具,將模式設置為修復、不透明度設置為100%,移除畫面左上角的兩個感光器污點。
同步污點去除
使用快捷鍵Ctrl + A選擇所有6幅照片,單擊同步按鈕。先單擊全部不選撤銷選擇,然后勾選污點去除選項并同步。使用快捷鍵Ctrl + D撤銷選擇,然后逐一檢查污點去除的同步效果。其中第3張照片的取樣點與頭發略有些重疊,所以我們將其調整至更加合適的位置。
導出文件
使用快捷鍵Ctrl + A選擇所有6幅照片,執行“文件>導出”命令。在彈出的導出設置對話框中,我們可以設定文件的格式、尺寸等參數,并對文件進行批量重命名。這兒,我們將圖像格式 設置為JPEG,保持其他選項不變,單擊導出按鈕即可。
TIPS:
在圖庫模塊和修改照片模塊中,我們可以使用Ctrl+A和Ctrl+D兩個快捷鍵提高我們的工作效率,前者能一次性選擇所有的照片,后者則撤銷所有的選擇。按住Ctrl鍵 單擊能選擇多幅照片,按住Shift鍵 先后單擊兩幅照片則能選中中間的所有照片。
Adobe Photoshop Lightroom特別說明
Adobe Photoshop Lightroom不再支持 Windows XP,僅能運行在 Windows Vista、Windows 7 及以上系統,使用全新的 Lightroom 作為必需的數碼攝影工具集,從拍攝到完成,美化您的攝影。


















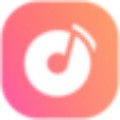
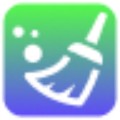



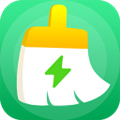


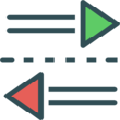
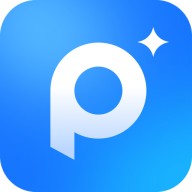



![CorelDRAW2019[cdr 2019] for Win10破解版](https://img.xitongtiandi.net/d/file/tiandi/tuwen/tpcl/2020-02-21/small44b00a441c5f87cc842329795c18e97b1582265238.jpg)




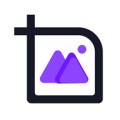


 蘇公網安備32032202000432
蘇公網安備32032202000432