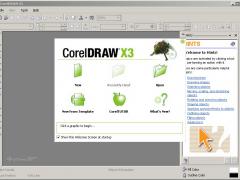
coreldraw x3綠色中文增強版
- 軟件授權: 免費軟件
- 軟件類型: 國產軟件
- 軟件語言: 簡體中文
- 更新時間: 2021-11-13
- 軟件評分:
- 軟件大小: 556 MB
- 應用平臺: WinAll
軟件介紹 下載地址
coreldraw x3綠色中文增強版是一款效率高、質量高的圖形圖像軟件,由久負盛名的加拿大的Corel公司開發的,它不僅具有完善的圖形處理功能,而且,還有豐富的內容和專業模板,在設計能力上是其他軟件無法抗衡的,目前,這款軟件已經廣泛運用在商標設計、標志制作、模型繪制、插圖描畫、排版及分色輸出等等諸多領域,幾乎每一位商業設計和美術設計的PC電腦上都安裝了CorelDRAW。
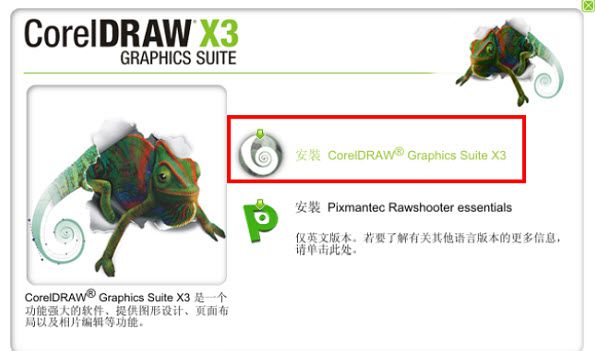
軟件特色
更快的速度新增多核支持
更豐富的內容和專業模板
更多學習工具、視頻教程和專家提示
更強的兼容性,支持超過 100 種文件格式
更精準的色彩控制力和一致性
更多 Web 功能,包括對 Flash 動畫的支持
更多輸出選項,可用于打印、Web、數碼標牌等
使用步驟
CDR制作矢量旅游海報
本案例分小編將分享用CorelDRAW制作矢量旅游海報。我們都知道CorelDRAW是一個專業圖形設計軟件,專用于矢量圖形編輯與排版,隨心所欲地表達自己的風格與創意。本例中的旅游海報制作全程都是矢量圖形,加上自己的想法,構成一幅和諧的畫面。
步驟一 新建文件。執行“文件”→“新建”命令,在打開的“創建新文檔”對話框中單擊“橫向”按鈕,設置寬度為300mm,高度為200mm,設置其他參數如圖所示。
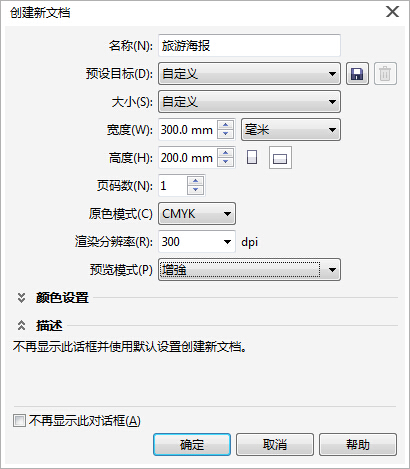
步驟二 添加矩形并填充顏色。雙擊“矩形工具”可以為頁面添加一個等大的矩形,填充顏色值為(C:0,M:30,Y:30,K:50),得到效果如圖所示。
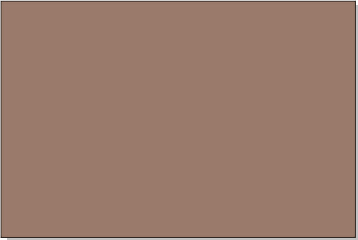
步驟三 新建圖層。為了后面制作起來互不影響,執行“窗口”→“泊塢窗”→“對象管理器”命令,在“對象管理器”泊塢窗中,用鼠標右鍵單擊“圖層1”在彈出的菜單列表中選擇“重命名”,輸入“底圖”,接著新建“修飾”圖層,如圖所示。
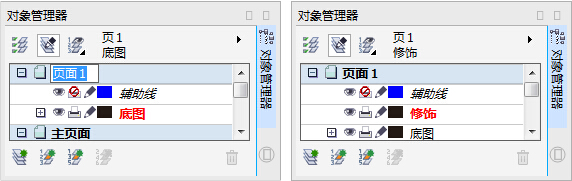
步驟四 新建圖層。選擇“矩形工具”,在畫面中繪制一個寬度為3mm。高度為125mm的矩形,填充為黑色是效果如圖所示。
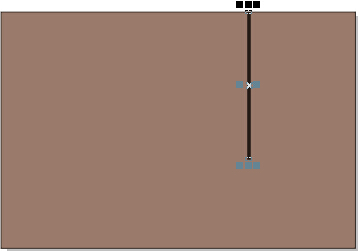
步驟五 填充漸變顏色。按F11鍵,在打開的“編輯填充”對話框中,設置類型為“線性”,“角度”為90度,設置顏色為(C:0,M:40,Y:100,K: 0),(C:0,M:30,Y:30,K:50),這樣圖形和底色就融合在一起了,得到如圖所示的效果。
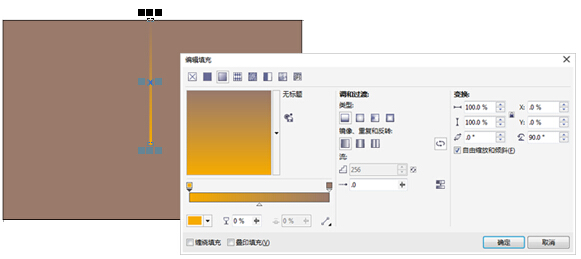
步驟六 再制圖形。在選中矩形的情況下,執行“窗口”→“泊塢窗”→“變換”命令,在打開的“旋轉”泊塢窗中,設置具體參數,設置旋轉角度為8度,在“副本”文本框中添加復制個數,效果如圖所示。
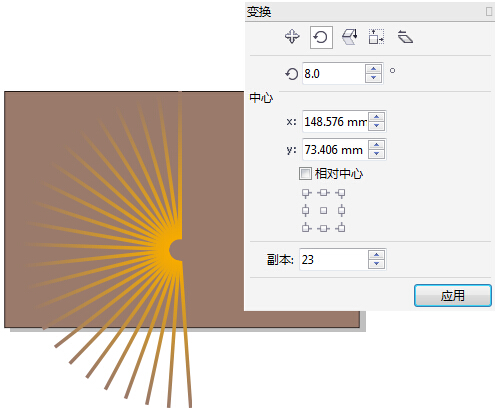
步驟七 旋轉圖形。選中所有漸變矩形,Ctrl+G群組對象,并旋轉角度移動到合適位置,如圖所示。
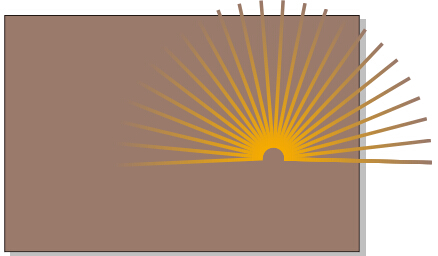
步驟八 置于文本框中。選中群組矩形對象,執行“對象”→“圖框精確剪裁”→“置于圖文框內部”命令,把它放在矩形中。
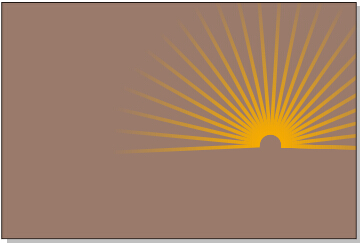
步驟九 繪制立方體。選擇工具箱中的“貝塞爾曲線”在頁面繪制一個四邊形對象,為了得到立方體效果,在繪制另外兩個面,效果如圖所示。
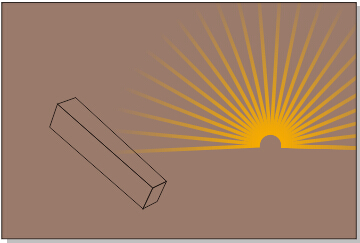
步驟十 繪制立方體,為了得到立方體比較強的效果,將幾個面分別填充為不同強度的暖色,這里填充的顏色分別為(C:0,M:20,Y:100,K:0)、(C:0,M:60,Y:100,K:0)、(C:0,M:75,Y:100,K:0),效果如圖所示。
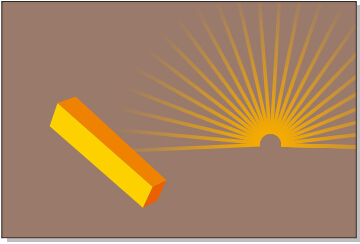
步驟十一 復制對象并填充顏色。選中立方體的三個面,按快捷鍵Ctrl+G群組,復制得到另外一個對象,將其重新填色為亮度低一些的顏色,得到的效果如圖所示。
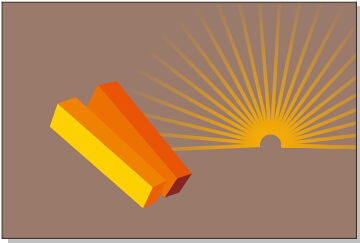
步驟十二 降低長度。為了畫面比較好看,將立方體的長度適當地降低,選擇“形狀工具”選中控制節點并調整位置,選中長度較短的立方體,復制得到列一個圖形,重新旋轉角度,并將其填充為和前一個立方體一致的顏色,如圖所示。
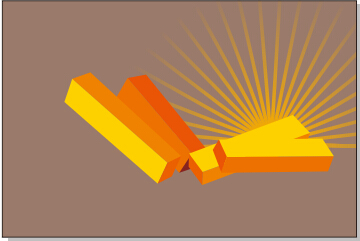
步驟十三 繪制對象。為了美化畫面,再添加其他對象,選擇“貝塞爾工具”在頁面單擊并拖拽得到曲線,在“均勻填充”對話框中設置顏色值為(C:30,M:100,Y:50,K:0),得到如圖所示的效果。
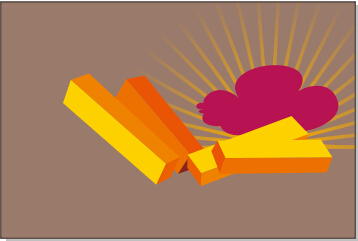
步驟十四 設置輪廓。選擇“輪廓筆工具”在打開的對話框中設置顏色值為(C:0,M:18,Y:96,K:0),得到如圖所示的效果。
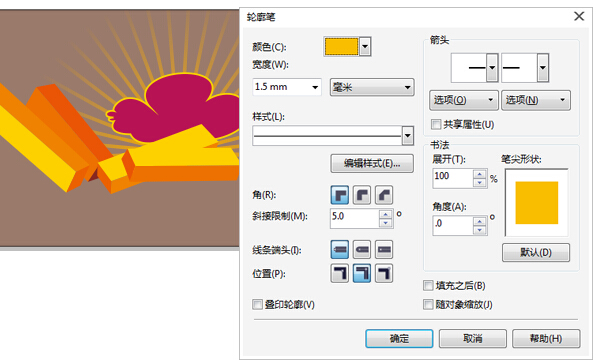
步驟十五 復制對象并調整顏色。拖拽對象至另一處,單擊鼠標右鍵以復制對象,調整大小和位置,然后再重新設置顏色,得到效果如圖所示。
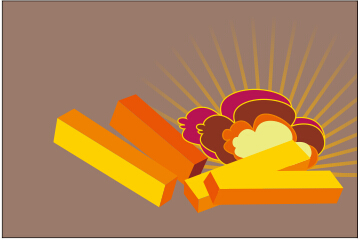
步驟十六 復制對象。復制前面制作好的多個顏色對象,復制得到另一個,拖拽四角的控制點以縮小對象,調整旋轉角度后的效果如圖所示。
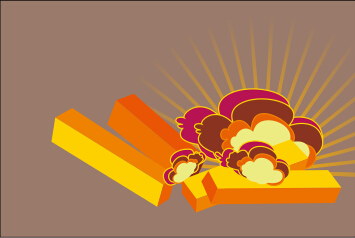
步驟十七 繪制對象。選擇“貝塞爾工具”在頁面單擊并拖拽得到曲線,在“均勻填充”對話框中設置顏色值為(C:0,M:75,Y:100,K:0)效果如圖所示。
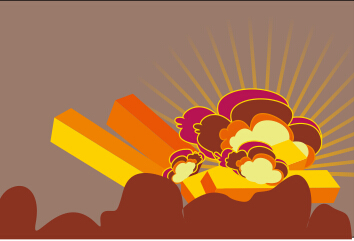
步驟十八 復制對象。復制對象并縮小,然后使用“形狀工具”調整對象的節點位置以得到一個比較完整的形態,然后將其重新填充顏色值(C:0,M:60,Y:100,K:0)和(C:10,M:10,Y:30,K:0),效果如圖所示。
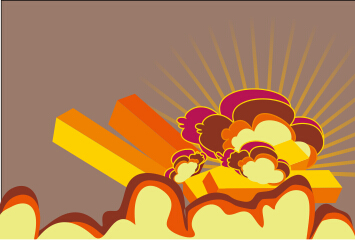
步驟十九 繪制圓形,在“對象管理器”中新建“圓形”圖層,使用“橢圓形工具”按住Ctrl鍵拖拽得到正圓,填充顏色值為(C:0,M:0,Y:100,K:0)效果如圖所示。
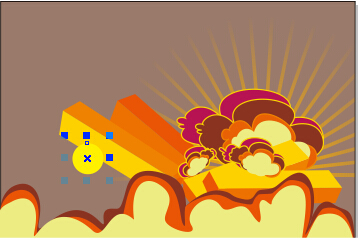
步驟二十 復制圖形。復制圓形,將其比例縮小,然后重新填充顏色為(C:0,M:30,Y:100,K:0)得到如圖所示的效果。

步驟二十一 調整圖形。復制圓形并填充為不同顏色,分別調整大小和位置,使其有趣排列且具有美感,得到如圖所示的效果。

步驟二十二 輸入文字。在頁面單擊并輸入文字,在屬性欄中設置文字的字體為“方正超粗黑簡體”,字號為32pt,顏色為黃色,效果如圖所示。

步驟二十三 輸入其他文字。繼續輸入其他與旅游相關的文字,同樣在屬性欄中設置文字屬性,為了整體的美感,文字要有大有小,效果如圖所示。

步驟二十四 繪制矩形。繪制矩形,在選擇“漸變填充”的“編輯填充”對話框中設置漸變顏色為由黃色至底色的顏色值,設置具體參數,得到的效果如圖所示。
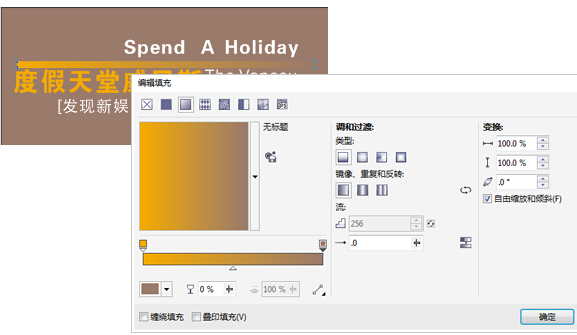
步驟二十五 最終效果,為了讓旅游方面的信息更加完善,可以繼續添加與此相關的文字,如旅游目的地的優勢等信息,使游客很有興趣到此地方,調整文字的大小和顏色,得到旅游海報的最終效果如圖所示。
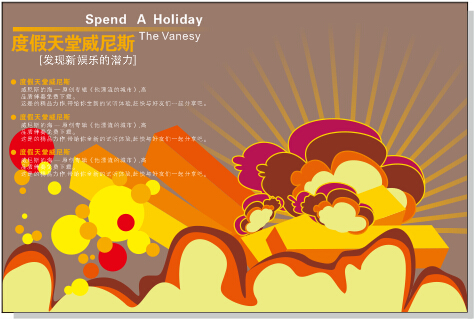


















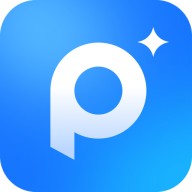






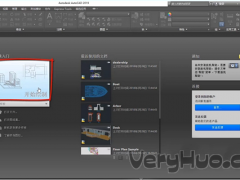





![CorelDRAW2019[cdr 2019] for Win10破解版](https://img.xitongtiandi.net/d/file/tiandi/tuwen/tpcl/2020-02-21/small44b00a441c5f87cc842329795c18e97b1582265238.jpg)




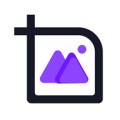


 蘇公網安備32032202000432
蘇公網安備32032202000432