
coreldraw x5綠色 正式版
- 軟件授權: 免費軟件
- 軟件類型: 國產軟件
- 軟件語言: 簡體中文
- 更新時間: 2021-11-05
- 軟件評分:
- 軟件大小: 1.29 GB
- 應用平臺: WinAll
軟件介紹 下載地址
coreldraw x5綠色正式版作為圖形設計軟件的代表,以其杰出和革新的特性贏得了長期的聲譽和用戶的贊賞,被專業設計人員廣泛使用,coreldraw x5綠色正式版集成環境為平面設計提供了先進的手段和最方便的工具,廣泛地應用于商標設計、標志制作、模型繪制、插圖描畫、排版及分色輸出等諸多領域。

安裝教程:
第一步:解壓文件
首先把我們下載的CorelDraw x5【Cdr x5】文件包解壓出來
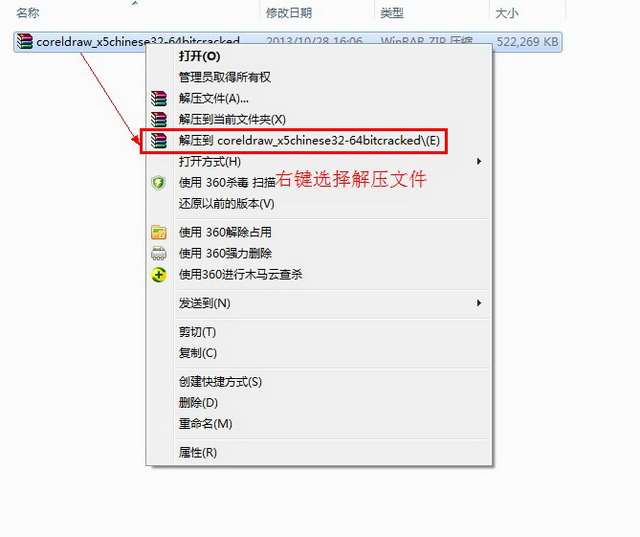
第二步:運行安裝程序
雙擊“Setup-安裝文件”
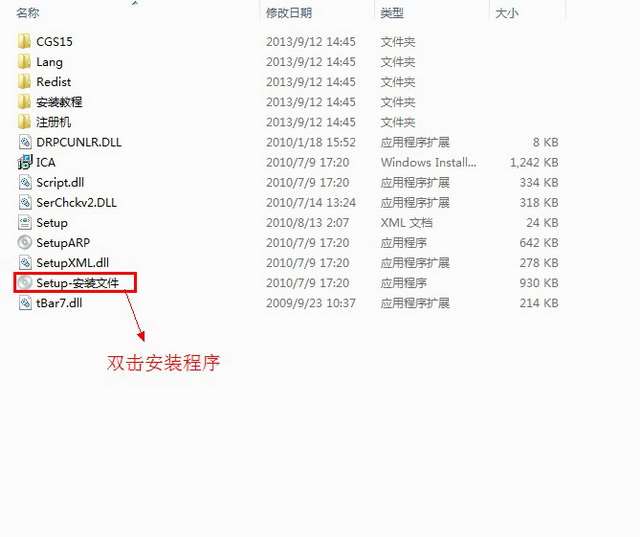
第三步:CorelDraw x5【Cdr x5】許可協議
勾選“我接受該許可證協議中的條款”然后點擊“下一步”
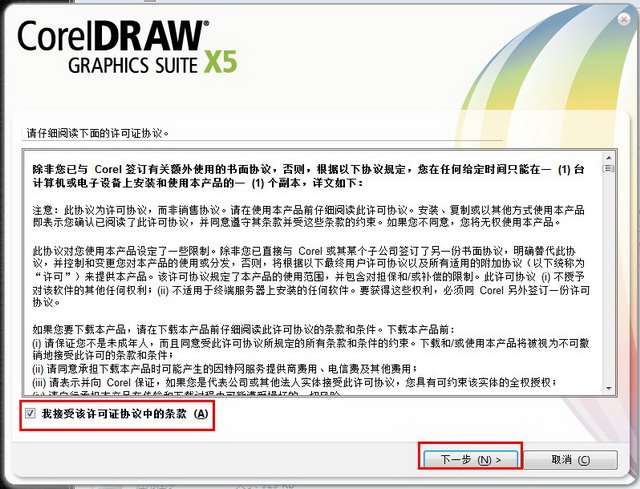
第四步:序列號選擇界面
勾選“我沒有序列號,我想試用產品”然后點擊“下一步”按鈕
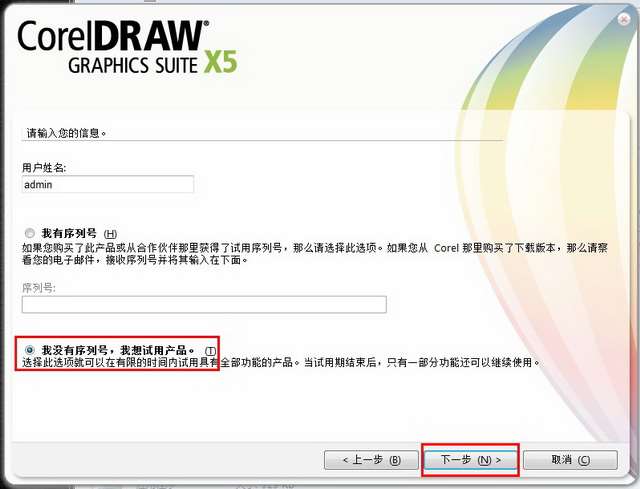
第五步:CorelDraw x5【Cdr x5】安裝類型的選擇
這里我選擇自定義安裝
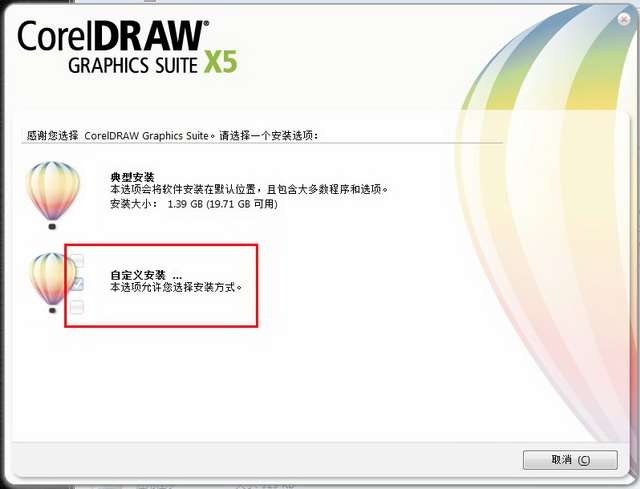
第六步:選擇要安裝的軟件
第一個必選。下面四個看個人所需自己安裝、點擊“下一步”繼續操作
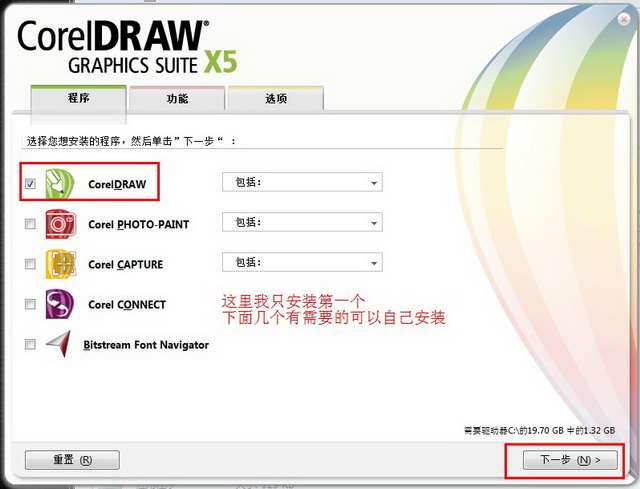
第七步:CorelDraw x5【Cdr x5】功能選擇
保持默認即可.點擊“下一步”繼續
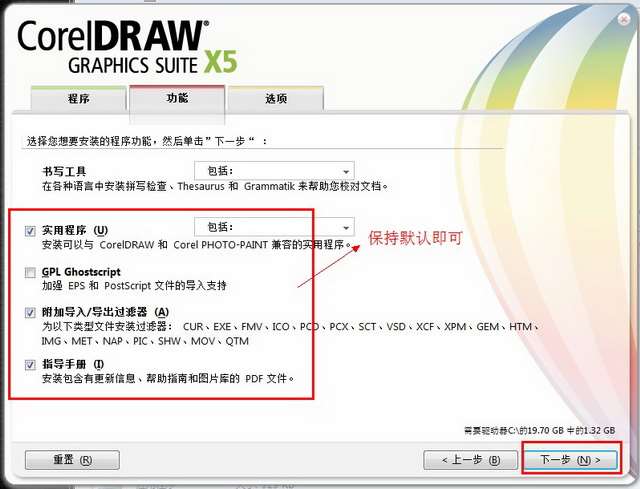
第八步:CorelDraw x5【Cdr x5】安裝路徑的設置
安裝路徑這里我就保持默認.點擊“更改”可以自己選擇。點擊“現在開始安裝”開始安裝CorelDraw x5【Cdr x5】
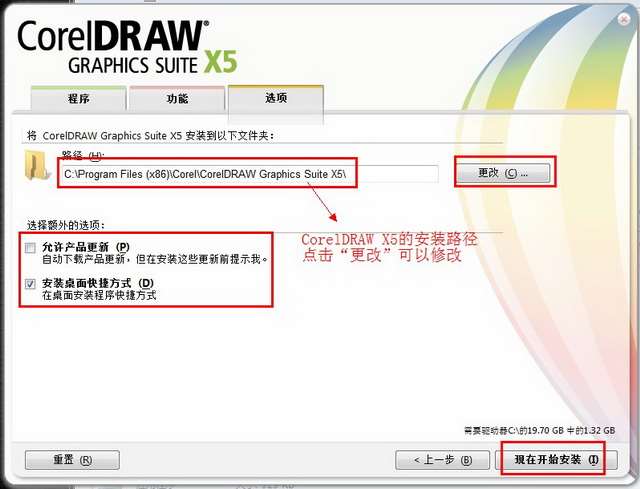
第九步:正在安裝CorelDraw x5【Cdr x5】
請耐心等待一下......
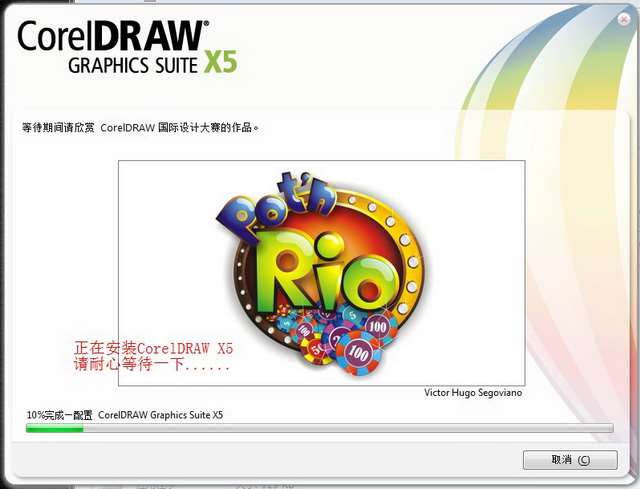
第十步:彈窗界面
如果在安裝過程中彈出此界面點擊“忽略”即可
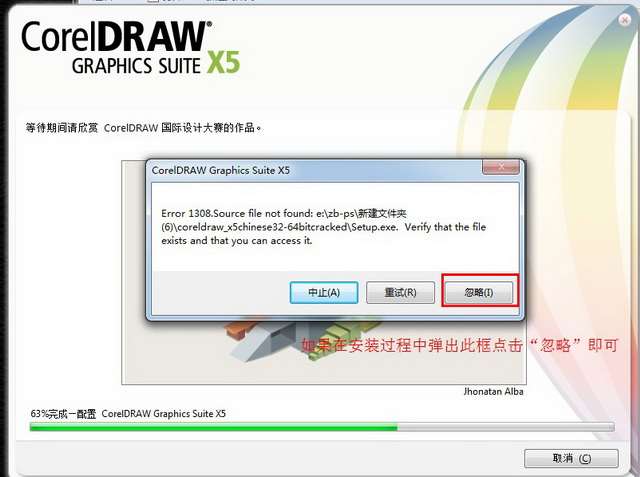
第十一步:安裝CorelDraw x5【Cdr x5】完成(沒激活版)
點擊“完成”。下面的操作必須要把我們電腦的網絡關掉。必須關掉
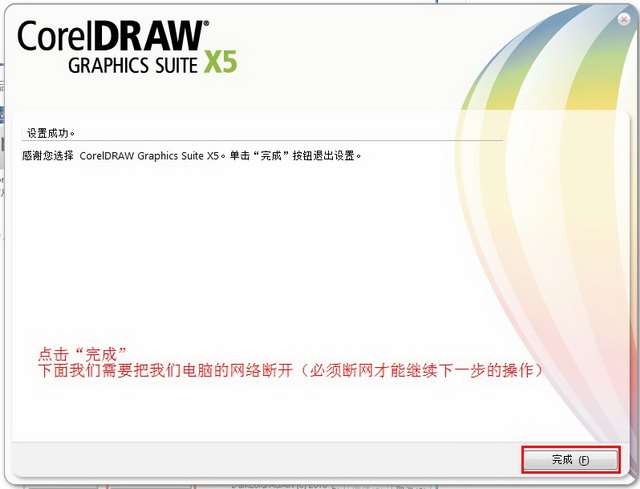
第十二步:打開CorelDraw x5【Cdr x5】
雙擊打開在桌面上生成的快捷方式
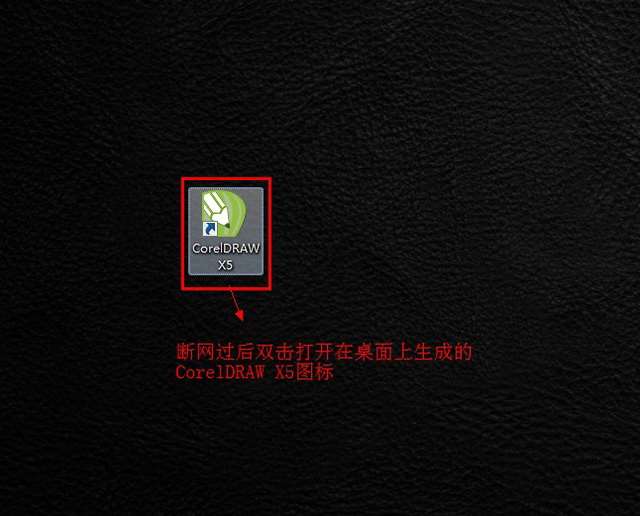
第十三步:CorelDraw x5【Cdr x5】歡迎界面
點擊“繼續”

第十四步:CorelDraw x5【Cdr x5】注冊選擇
勾選“稍后注冊”然后點擊“繼續”按鈕
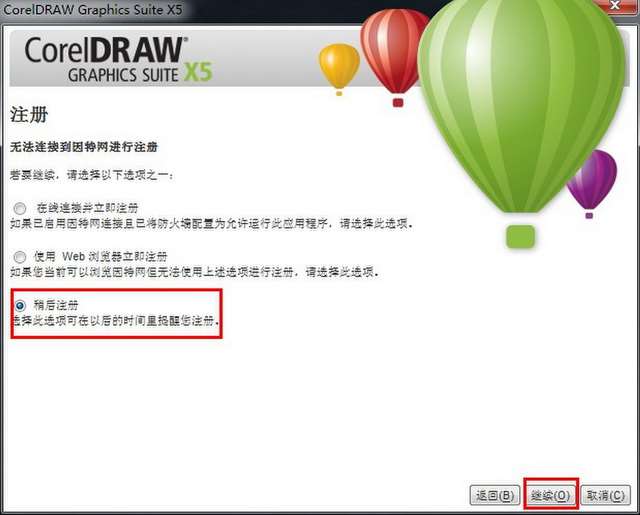
第十五步:關閉軟件
關閉軟件后會自動彈出一個界面。如果沒有那重新打開軟件
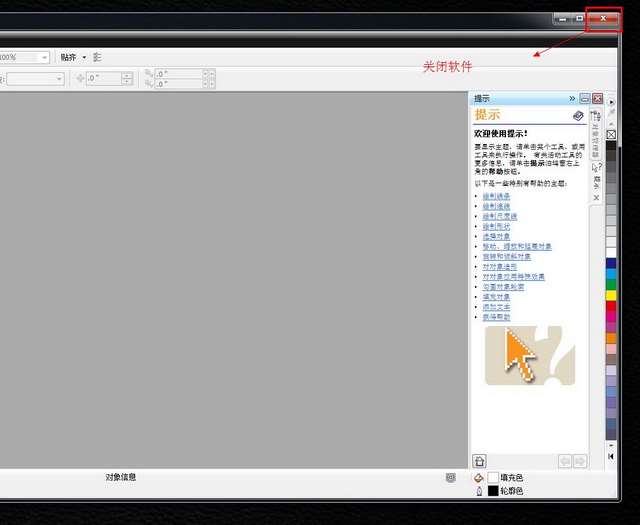
第十六步:CorelDraw x5【Cdr x5】激活選項
點擊“已經購買”
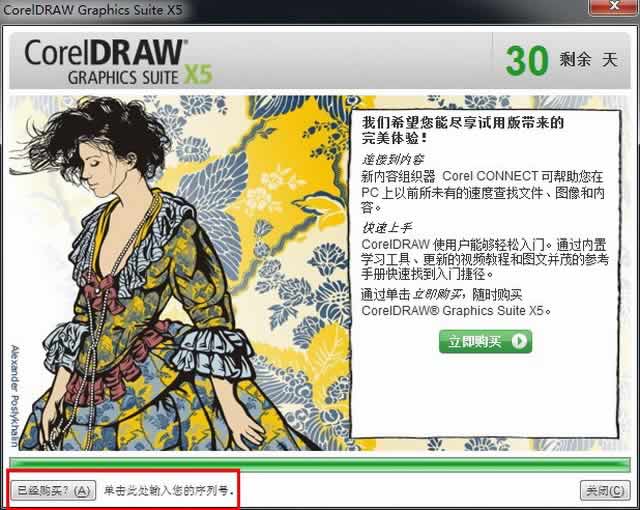
第十七步:運行激活碼獲取工具
在我們解壓出來的文件里面找到“注冊機”打開雙擊運行“Keymaker(激活碼獲取工具)”
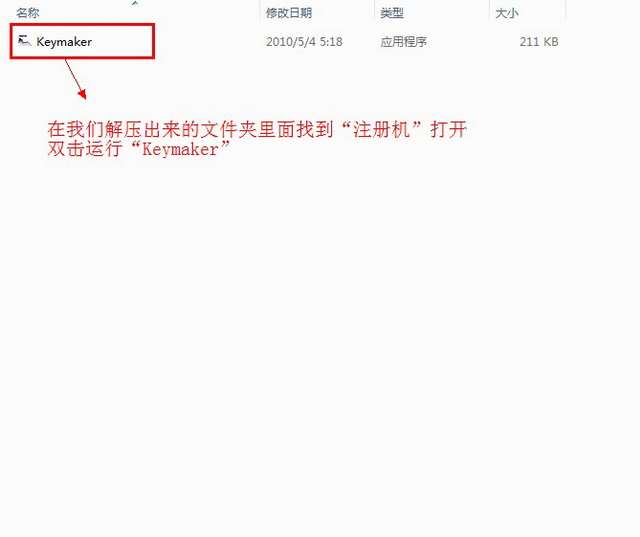
第十八步:輸入序列號
在我們打開的激活碼獲取工具里面復制序列號粘貼到“請輸入您的序列號”框內。點擊“致電Corel(P)”
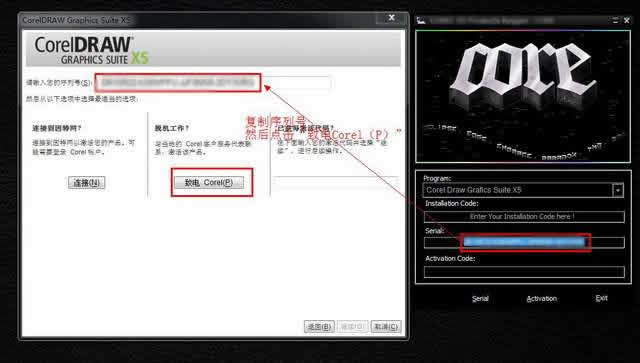
第十九步:輸入安裝代碼
把安裝代碼輸入到激活碼獲取工具里面在點擊“Activation”按鈕
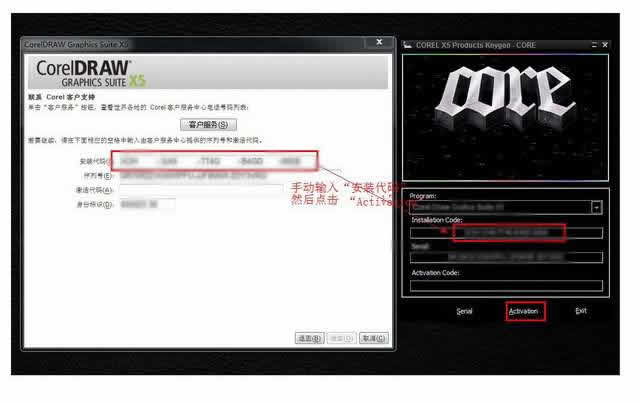
第二十步:輸入激活代碼
把計算出來的“激活碼”復制到“激活代碼”輸入框內在點擊“繼續”按鈕
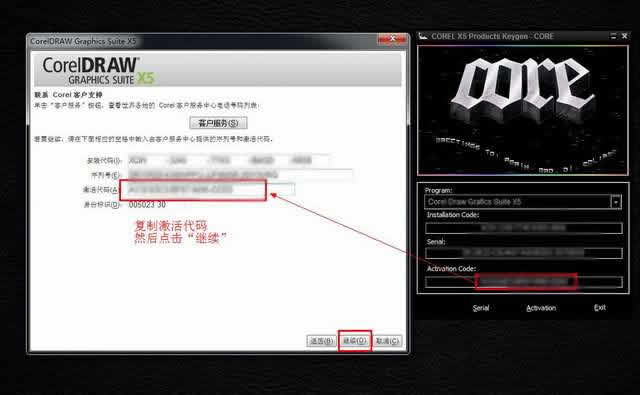
第二十一步:激活完成-CorelDraw x5【Cdr x5】完成成功
這樣我們的CorelDraw x5【Cdr x5】就安裝激活完成了。大家可以使用了
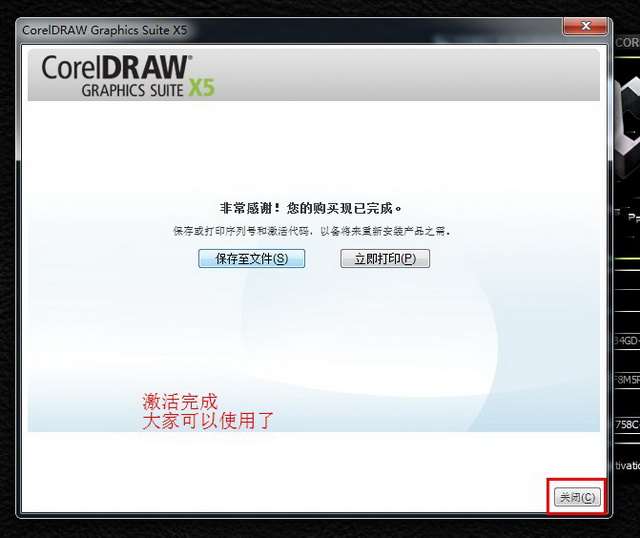
coreldraw x5綠色正式版常見問題:
一、打開一個簡單的CDR文件超級慢的情況
這個主要是由于coreldraw的顏色樣式和視圖樣式引起的問題,億品元素網站有cdr所有系列的補丁下載,下載補丁補一下即可快速打開文件。如果你沒有視圖和顏色補丁,那么你可以把文件輸出成CMX格式,再重新打開CMX文件轉成為CDR文件,可以解決,但對細部文字可能會有稍微變動,最好輸出前文字轉曲線。所以還是建議采用補丁來解決
二、CDR色彩變熒光色的問題
1.第一種方法
熒光色的問題是色彩描述檔的問題,點選(工具)-(色彩管理)會出現一個視窗,調整視窗可調整顏色,一般CDR的顏色會塞賽,調整這里可以接近印刷色,也可以下載描述檔
2.二種方法
1)工具→資料夾選項→檢視→顯示所有檔案及資料夾
2)找出Graphicsll資料夾將此資料夾完全刪除
C:Documents and settingApplication Data<為隱藏資料夾>CorelGraphicsll<將此資料夾刪除>
刪除后重新啟動Coreldraw11后色彩就會重新讀取,就OK了
三、coreldraw里的默認顏色不對了,而且影響到文件的顏色,具體是整體變亮,亮的怪怪的?
此原因是關閉了校對色彩和打印機色彩,解決方法是:按CTRL+J,單擊廣域-色彩管理,勾上:校正顯示色彩,校正模擬打印機色彩 前面的勾勾確定即可
coreldraw x5綠色正式版編輯技巧:
1、旋轉:雙擊對象,按住ctrl,拖動對象上手柄,可按15度增量旋轉
2、移動:移動時按住ctrl,可使之限制在水平和垂直方向上移動(類似Autocad中的ORTHO-正交)
3、以遞增方式移動對象:鍵盤上的箭頭鍵允許您按任意方向微調對象。 默認時,對象以 0.1 英寸的增量移動。 通過"屬性欄"或"選項"對話框中的"編輯"頁設置可以修改增量。
4、放縮:單擊選擇,按住shift拖動控制手柄,可按比例放縮對象大小,按住ctrl拖動控制手柄,可按100%增量放縮按住alt呢?試一試吧。
5、拖動時同時按住 CTRL 鍵可以按 15 度的增量旋轉對象。好不容易繪制好,不小心誤操作,怎么辦?狂按Ctrl+Z撤消(最多可撤消多少步,可在工具-選項中設置),下一次呢,又是誤操作,干脆,鎖定它!從菜單中選排列-鎖定對象,好了,對象周圍的控制手柄變成了一個個小鎖,不能移動,復制,刪除…解鎖怎么辦,一次解多個呢?排列-解除鎖定(解除全部鎖定),OK!
注意:鎖定和解除鎖定不能用于調和對象,適應路徑的文本,有陰影效果的對象等。
6、注意到工作區下面,狀態欄上面,有一個"頁面"標簽嗎,右擊會彈出一個右鍵菜單,你可以:
重命名頁面,在此頁面之前,之后插入頁面,切換頁面方向(橫向貨縱向),更改頁面尺寸
7、類似的,右擊標尺,彈出一個右鍵菜單,你可以:設置標尺,設置輔助線,設置網格
8、設置標尺的原點:拖動水平和垂直標尺交叉處的到某一位置,這就是新的標尺原點了,再看標尺,也發生了變化。
9、鼠標移到水平或垂直標尺上,按住并拖動,會拉出一根輔助線并顯示為當前對象,同樣可以拉出多個輔助線。這是設置輔助線簡捷直觀的一種方法。保持選中輔助線,再次單擊,轉動輔助線上兩端雙向箭頭,還可以旋轉!(按著CTRL健試試)如果要精確設置其坐標,旋轉角度,就雙擊它,在彈出的選項對話中精確設置。如果還不合適,干脆按DEL刪除重來。
10、填充矢量圖形或文字:直接拖動色盤上的色塊到矢量圖形(文字)上,注意光標變化,當顯示為實心小色塊時,是對其進行標準填充,顯示為空心色塊時,是設置其輪廓線顏色。另一方法:選中要設置的矢量圖形或文字,左鍵單擊色塊,是標準填充,右鍵單擊色塊,是設置輪廓線顏色。
11、對上述填充,要與其它顏色混合來調整濃淡,而又不想用漸變式填充,怎么辦?按住(又是按住)CTRL鍵,單擊色盤上另一不同顏色的色塊,則這種色塊所代表的顏色會10%/1次單擊的比例與原先填充顏色混合。
12、指定微調或精密微調的距離單擊"工具","選項".在類別列表中單擊"工作區""編輯".執行下面一項操作:在要更改的"微調"框中鍵入值。在"微調"框和"精密微調"框中鍵入值。需要時可從"單位"列表框中選擇測量單位。




















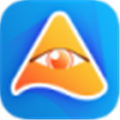

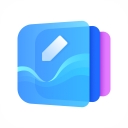
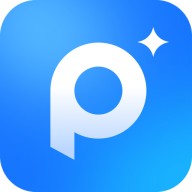






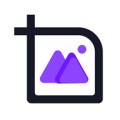

 蘇公網安備32032202000432
蘇公網安備32032202000432