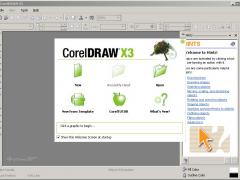
coreldraw x3綠色旗艦破解版
- 軟件授權: 免費軟件
- 軟件類型: 國產軟件
- 軟件語言: 簡體中文
- 更新時間: 2021-11-13
- 軟件評分:
- 軟件大小: 555.9 MB
- 應用平臺: WinAll
軟件介紹 下載地址
coreldraw x3綠色旗艦破解版是一個易用的,功能強大的,且十分便宜的設計工具。新的組件為專業設計師和商業用戶提供了一個更高的易于使用的和強大的圖形設計標準。coreldraw x3綠色旗艦破解版是一款專為設計人員打造的矢量繪圖軟件,該軟件通常和ps相輔相成喲,設計必備兩大軟件,需要的朋友趕緊來系統天地網下載吧。
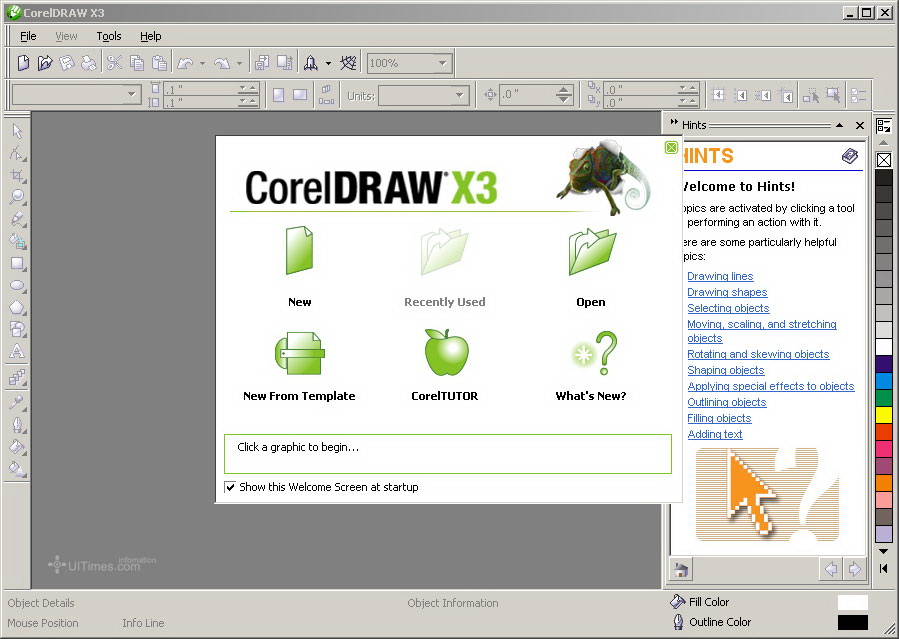
軟件簡介:
coreldraw x3是一款來自加拿大Corel公司的畫圖軟件,眾所周知,Corel公司是世界上頂尖的軟件公司之一,它們的品質讓人放心,此款軟件被廣泛運用于商標設計,標識制作,模型繪制,插圖描畫,排版及分色輸出等等領域。coreldraw x3綠色旗艦破解版增加了40種新的特性,在超過400種方面進行了增強。例如Corel PowerTRACE可以將位圖圖形轉化為矢量圖形,在圖片編輯方面增加了許多新的特性,新的學習工具,在插畫和頁面布局方面也進行了加強。coreldraw x3綠色旗艦破解版是一個易用的,功能強大的,且十分便宜的設計工具。新的組件為專業設計師和商業用戶提供了一個更高的易于使用的和強大的圖形設計標準。CorelDRAW X3與Photoshop相比,CorelDRAW X3是矢量圖繪制軟件,矢量圖是一種無論放大到什么程度都不會出現馬賽克的圖形類型,所以,CorelDRAW X3常用來制作logo、網站等設計作品。而Photoshop是位圖繪制處理軟件,位圖有著更豐富的色彩、特效等等,更適合于制作照片之類的。但是對于設計師來說,他們通常兩個都會使用,兩個兩件互補以幫助自己完成設計。
軟件特色:
coreldraw x3綠色旗艦破解版更快的速度新增多核支持
coreldraw x3綠色旗艦破解版更豐富的內容和專業模板
更多學習工具、視頻教程和專家提示
更強的兼容性,支持超過 100 種文件格式
coreldraw x3綠色旗艦破解版更精準的色彩控制力和一致性
更多 Web 功能,包括對 Flash 動畫的支持
更多輸出選項,可用于打印、Web、數碼標牌等
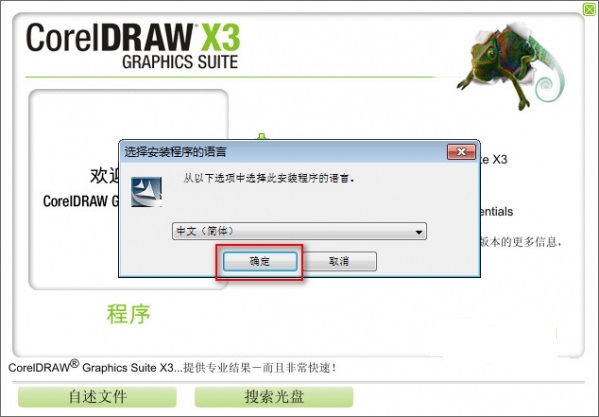
破解步驟:
coreldraw x3綠色旗艦破解版無需CorelDRAW X3序列號
一、解壓CorelDRAW X3安裝包,打開文件夾,運行“Autorun.exe”
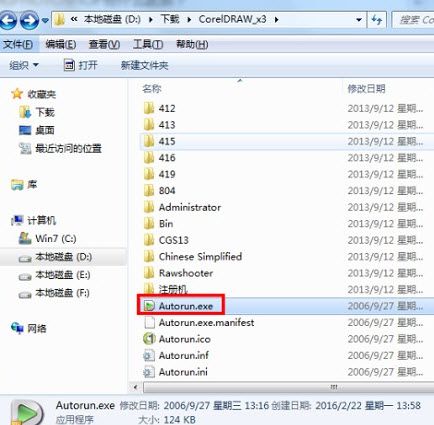
二、彈出安裝界面,點擊“安裝CorelDRAW Graphics Suitr X3”
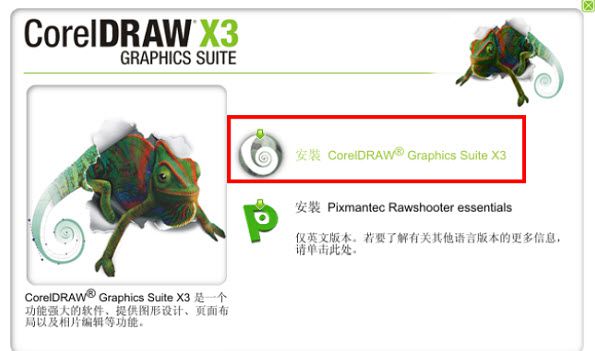
三、選擇CorelDRAW X3安裝語言,默認語言中文(簡體),還可選擇英文、法語、德語和日語等其他語言,此語言有用戶自行決定
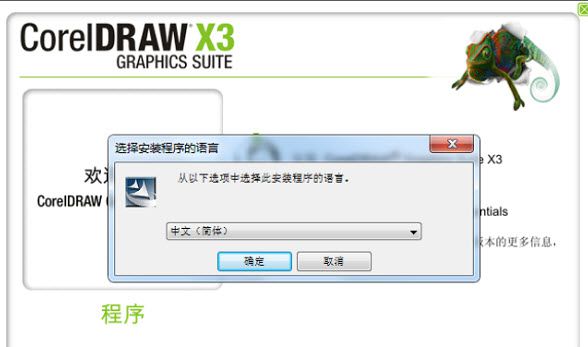
四、輸入CorelDRAW X3的基本安裝信息
序列號(安裝第五步的方式獲得)
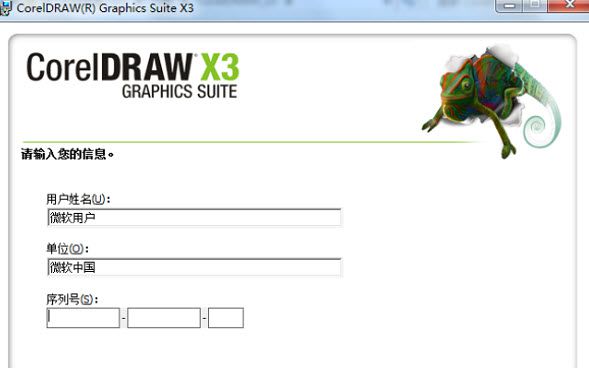
五、打開CorelDRAW X3安裝包中的注冊機,點擊generate獲得相應的序列號
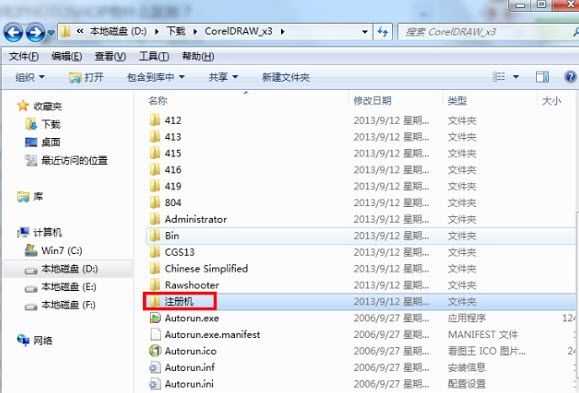
六、輸入獲得序列號,點擊下一步
七、完成CorelDRAW X3的安裝和破解,現在用戶可完全免費的使用CorelDRAW X3
常見問題:
一、coreldraw x3怎么編輯圖片,如何快速裁剪?
1.在cdr里面打開一張圖片,形狀工具的快捷鍵是F10,或者是在工具欄里面找到形狀工具,然后選取要操作的圖片,注意:如果是直線的裁剪,用形狀工具框選兩個點,(上下或者左右),這樣操作會便于直線類的裁剪。
2.選取好兩個控制點之后,向下拖動,得到下面的圖形。重復上面的步驟,裁剪圖片下方的黑色部分。ps:形狀工具是cdr里面很常用的工具,作用很多,功能很強大,想快速入門cdr這些小細節一定要過關。

二、coreldraw x3怎么生成酷炫立體字?
1.打開coreldraw x3軟件,點左側工具欄文字工具 輸入文字
2.按F11 給文字設置漸變(黃色到紅色,角度-90度)
3.右鍵拖動 復制一份
4.給文字描邊,使用立體工具給文字做立體效果
5.對齊.jpg,可改下自己滿意的描邊顏色,完成。
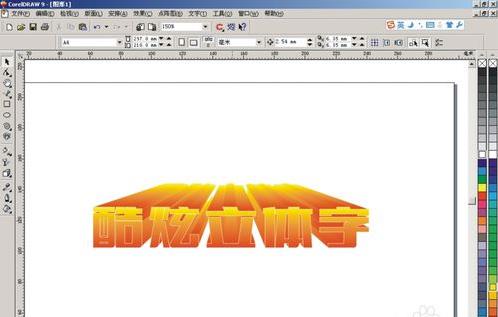
三、coreldraw x3怎么修改文字?
先要確認的是,對方發給你的文件有沒有“轉曲”,就是說有沒有把可編輯的文字轉后圖形,如果轉成了圖形,你就不能更改了,只能重新手動打,重新輸入~~~如果沒有轉曲,你把圖形解組后,點要改的文字就可以進行更改了
四、coreldraw x3怎么畫圖?
1.繪制一個矩形
2.ctrl+Q將矩形轉為可編輯曲線
3.F10變形工具,右鍵單擊矩形上的任意線段,選擇轉為曲線,出現兩個導向箭頭,再拉扯線段到你想要的方向,其他三邊照做
coreldraw x3綠色旗艦破解版使用教程:
相片鋸齒邊框制作方法:
1. 打開CorelDRAW軟件,Ctrl+N新建文件,執行“文件>導入”命令,打開一張待處理的圖片。

2. 選擇位圖后,執行“位圖>創造性>框架”命令。
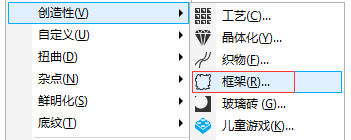
3. 打開“框架”對話框,根據照片的位置和預期效果,在“選擇”面板中選擇合適的“框架”類型,單擊框架預覽圖的右側三角按鈕,可展開框架類型。
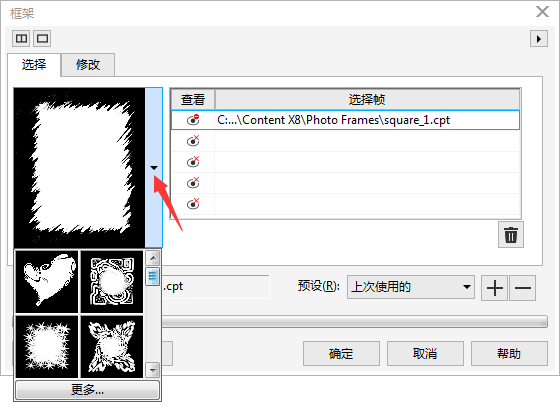
如果沒有合適的框架,還可以點擊“更多”按鈕,加載更多的框架類型,下載使用(此操作要登陸賬號)。
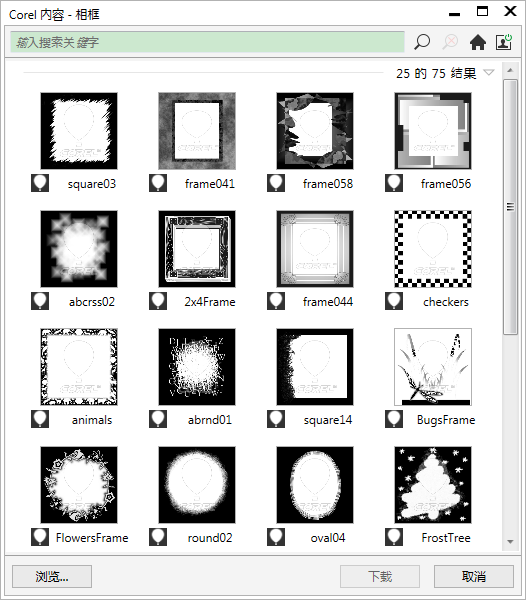
4. 單擊“修改”面板可對當前框架類型做顏色、透明度、角度等一系列的操作,這一切都是所見即所得,很方便控制。
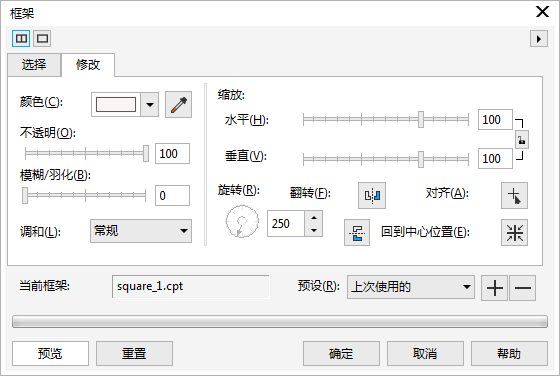
5. 應用“框架”濾鏡后可以使位圖圖像邊緣產生藝術的抹刷效果。

快捷鍵:
運行 Visual Basic 應用程序的編輯器 【Alt】+【F11】
啟動「這是什么?」幫助 【Shift】+【F1】
回復到上一個動作 【Ctrl】+【Z】
回復到上一個動作 【Alt】+【BackSpace】
復制選取的物件并置于「剪貼簿」中 【Ctrl】+【C】
復制選取的物件并置于「剪貼簿」中 【Ctrl】+【INS】
將指定的屬性從另一個物件復制至選取的物件 【Ctrl】+【Shift】+【A】
剪下選取的物件并置于「剪貼簿」中 【Ctrl】+【X】
剪下選取的物件并置于「剪貼簿」中 【Shift】+【DEL】
刪除選取的物件 【DEL】
將「剪貼簿」的內容貼到圖文件內 【Ctrl】+【V】
將「剪貼簿」的內容貼到圖文件內 【Shift】+【INS】
再制選取的物件并以指定的距離偏移 【Ctrl】+【D】
重復上一個動作 【Ctrl】+【R】


















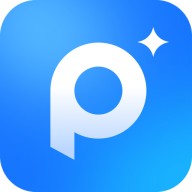






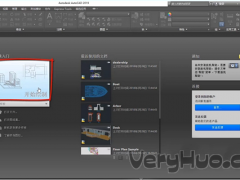





![CorelDRAW2019[cdr 2019] for Win10破解版](https://img.xitongtiandi.net/d/file/tiandi/tuwen/tpcl/2020-02-21/small44b00a441c5f87cc842329795c18e97b1582265238.jpg)




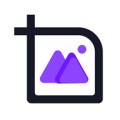


 蘇公網安備32032202000432
蘇公網安備32032202000432