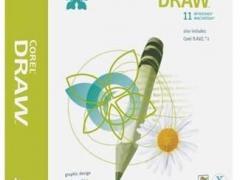
coreldraw 11中文旗艦版
- 軟件授權: 免費軟件
- 軟件類型: 國產軟件
- 軟件語言: 簡體中文
- 更新時間: 2021-11-09
- 軟件評分:
- 軟件大小: 540 MB
- 應用平臺: WinXP/Win7/Win8
軟件介紹 下載地址
coreldraw 11中文旗艦版是Corel公司出品的最新版本的矢量圖形制作工具軟件,它既是一個大型的矢量圖形制作工具軟件,也是一個大型的工具軟件包。說到平面設計軟件,coreldraw絕對是目前使用最廣的,上手快,最具創意,可以幫助設計人員輕松自信地創作優美設計、圖形、照片和網站。這里小編帶來的是coreldraw 11簡體中文版下載,也就是coreldraw 11破解版,附帶的產品序列號可以成功激活軟件,讓用戶免費使用。coreldraw 11中文旗艦版是一款非常經典的平面設計軟件,因其強大的矢量圖形的制作能力而受到了大批用戶的喜愛,無論是對于矢量動畫、頁面設計、網站制作、位圖編輯和網頁動畫等多種設計方案,軟件都能輕松駕馭。更重要是其中兩個重要組件一個用于矢量圖及頁面設計,一個用于圖像編輯已經成為了廣大的平面設計的一個標桿。coreldraw 11中文旗艦版帶給用戶強大的交互式工具使用體驗,使用戶可創作出多種富于動感的特殊效果及點陣圖像即時效果在簡單的操作中就可得到實現。通過Coreldraw的全方位的設計及網頁功能可以融合到用戶現有的設計方案中,靈活性十足,能夠為使用者提供簡報、彩頁、手冊、產品包裝、標識、網頁及其它的設計幫助,非常的實用,歡迎有需求的用戶前來系統天地下載。
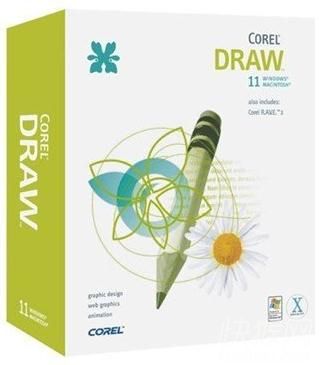
coreldraw 11中文旗艦版軟件特色:
1、圖像處理軟件
2、大型的矢量圖形制作工具軟件
3、大型的工具軟件包

新增功能:
1.在CorelDRAW 11這個基于矢量的圖形程序中增加了許多新的特性。其中提供了對特征符的支持,可在特定的物體中使用特征符,使創建的文件更小。新增的Library Docker面板可供用戶管理這些特征符。
2.新版增加了帶壓敏功能的Smudge和Roughen畫筆。Severenuk告訴MacCentral,這些畫筆也可感知傾斜姿態和方向,在把CorelDRAW與壓敏筆和輸入板一起使用時可增加逼真的效果。
3.新版中增加了三點定位繪圖工具:三點橢圓、三點矩形和三點曲線工具可讓用戶僅通過兩次點擊便可創建或定位帶角度的或傾斜的形體。先用點擊和拖過中線或基線的方法創建出形體,然后再次點擊便可定義其高度。新的多線工具及筆工具也簡化了繪制曲線和直線的過程。
4.新版增強了文本處理,用戶可將文本段落轉換成曲線形,不過Severenuk提示不要對文本量太大的文檔使用這種功能,以保證文件的合理大小。
5.CorelDRAW 11大大加強了對形體的處理,在原有的“整形”和“交叉”基礎上增加了新的菜單項,其中有“簡化”、“前減后”和“后減前”。這些工具對于形體以及在文檔中放置物體提供了進一步控制。
6.Severenuk說,實現線段的閉合變得更容易了。通過四種選項,可以從多條直線或曲線中創建單一的閉合軌跡,這有助于在快速創建物體的過程中保持物體的外觀。
coreldraw 11中文旗艦版安裝步驟:
安裝方法總的來說可以分為三類:
1. 不需要安裝,下載完直接可以使用的,單文件版(一般下載文件多為壓縮型,下載完后解壓出單獨一個文件夾,在文件夾中找到執行程序執行即可)。
2. 下載完需要安裝,安裝也很簡單,雙擊文件一路NEXT的,裝后自動在桌面生存一個快捷方式。
3. 還有一類比較常見的,特別是大中型軟件,出于作者本身的利益考慮,一般都會要求輸入一個安裝序列號和密碼,這就是所謂的共享軟件或商業軟件了,基本上的大中型軟件均是此類軟件。
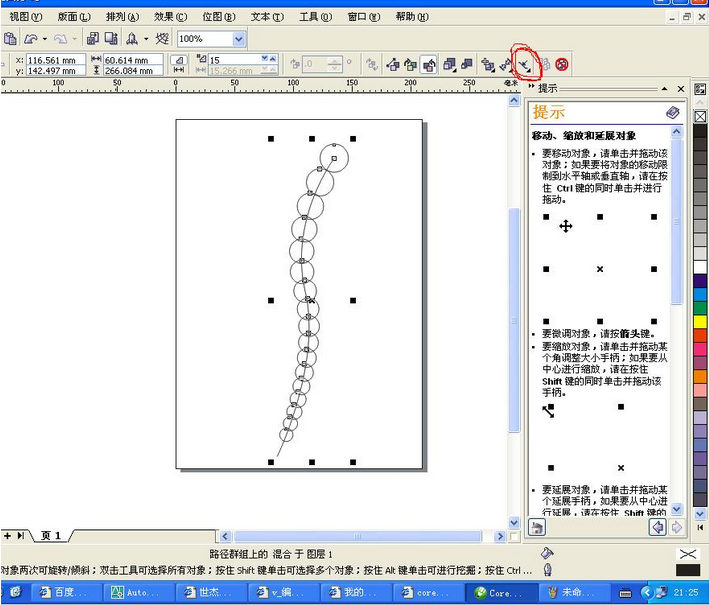
常見問題:
問:用Coreldraw繪圖時突然出現該程序出現非法操作,該如何解決?
平時要避免這種情況的出現,要養成良好的操作習慣
1、如果經常出現,一定要把CD程序的自動備份功能打開
2、盡量不要操作大于150M的文件,實在沒辦法,小心點,分頁操作
3、不要應用過于復雜的文字樣式過大于下落式陰影互動式漸變的工具特別是文本繞圖工具
4、養成備份的良好習慣
5、有條件,安裝更高或更穩定的版本
6、不要同時在多個軟件當中輪流切換
使用技巧:
1、快速拷貝色彩和屬性
在CorelDraw軟件中,給其群組中的單個對象著色的最快捷的方法是把屏幕調色板上的顏色直接拖拉到對象上。同樣地道理,拷貝屬性到群組中的單個對象的捷徑是在用戶拖拉對象時按住鼠標右鍵,而此對象的屬性正是用戶想要拷到目標對象中去的。當用戶釋放按鈕時,程序會彈出一個右鍵顯示菜單,在菜單中用戶可以選擇自己想要拷貝的屬性命令。
2、讓漸變效果更平滑
漸變效果是圖象制作過程中常用的一種效果,如何把這種效果的漸變層次處理得更平滑、更自然一點,就變得非常重要了。在CorelDraw中,獲得平滑的中間形狀的最好方法是以漸變控制物件作為開始,此漸變控制物件使用相同節點數量,并且是在相同的繪圖順序(順時針或者逆時針方向)下建立的。這樣做的話,需要通過修改第一個物件的拷貝來建立你的第二個物件。在第一個物件被選擇后,在數字鍵盤上按+鍵來復制它。把復制件放在一邊,選擇Shape工具,并且開始重新安排節點。如果你需要在這兒或那兒添加額外的節點來制造第二個物件(在CorelDraw中,你能在曲線上雙擊以添加節點),請同時在第一物件中添加相對應的節點。如果你的形狀有許多節點,你可以放置一個臨時性如圓圈一樣的標識器在第一物件中鄰近節點的地方,也放置另一個標識器在第二物件中鄰近對應的節點的地方。
3、調色板的顏色相同
制作圖象時,為了能達到一個整體協調一致的效果,我們往往需要對不同的對象進行相同顏色的處理,而要達到色彩相同的目的,我們就需要對這些對象設置相同的調色板。設置時,我們可以按照如下步驟來進行:首先在CorelDraw中,打開Tool菜單下的NewPaletteFromdocument.NewPaletteFrom;Selection命令來抓取,命名并且存儲調色板。然后利用Palette編輯器(可在Tool菜單中找到)按你喜歡的秩序分類整理顏色。最后,在另一個文件中顯示新的調色板,選擇View,ColorPalette,LoadPalette,并且選擇你已命名的的調色板。
4、自由擦除線條
在CorelDraw中,我們可以使用其中的手繪鉛筆工具進行任意地“發揮”,不過,一旦發揮過頭,不小心把線條畫歪了或畫錯了,您該怎么處理呢?也許,您會想到將線條刪除或者做幾次撤消工作,其實還有一種更靈活的方法就是按下Shift鍵,然后進行反向擦除就可以了。
5、讓尺規回歸自由
一般來說,CorelDraw使用尺規時,都是在指定的位置,但有時在處理圖象時,使用尺規是隨時,使用位置也是隨意的,那么我們該如何讓尺規按照我們的要求變得更“自由”一些呢?*作方法還是比較簡單的,我們只要在尺規上按住Shift鍵以滑鼠拖移,就可以將尺規移動。如果您想將尺規放回原位,則只要在尺規上按住Shift鍵迅速按滑鼠鍵兩下,就會立即歸位。
6、快速輸出結果
有人說,輸出結果不就是單擊一下“打印”按鈕就可以了,其輸出速度是不由人控制的。這話沒錯,不過在使用CorelDraw制作圖象,在列印輸出之前最好先檢查一下頁面,在非列印區的頁面上是否存放了很多暫存的物件,這些物件在列印輸出時,雖然沒有實際被列印出來,但依舊會被計算處理,這樣計算機就要多花時間來處理,為此我們只要刪除掉這些暫存的物件,就能大大提高輸出的速度了。
7、縮放旋轉同時做
按理說,我們每執行一個命令,程序就應該做一個相應的動作,然而在CorelDraw中,我們只要在按住Shift鍵的同時,拖拉對象的旋轉把手,就可以讓對象的旋轉與縮放動作一起完成;如果是按住ALT鍵的話,就可以實現同時旋轉與變形傾斜物件的效果。
8、驅除圖上的麻點
在掃描時或處理圖像時,由于工作上的原因或者其他方面的因素,無意中在圖象加進一些噪音或者是麻點,雖然這些缺陷不能影響整幅圖象的效果,但如果您是一位完美主義者,一定要將這些麻點“請走”,該怎么辦呢?解決的辦法是將該圖轉成位圖,一次不行可再做一次,亦可轉存到CorelDraw8.0中輸出。




















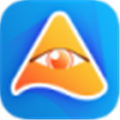

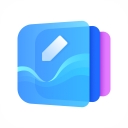
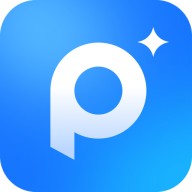






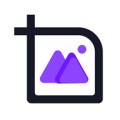

 蘇公網安備32032202000432
蘇公網安備32032202000432