
coreldraw 9.0中文旗艦版
- 軟件授權: 免費軟件
- 軟件類型: 國產軟件
- 軟件語言: 簡體中文
- 更新時間: 2021-11-08
- 軟件評分:
- 軟件大小: 530 MB
- 應用平臺: WinXP/Win7/Win8/Win10
軟件介紹 下載地址
coreldraw 9.0中文旗艦版是一款十分強大的圖像繪制軟件。coreldraw 9.0中文旗艦版讓用戶可以在電腦上進行圖形圖像的設計和繪制工作,功能十分全面強大,完全替代了傳統的書面設計方式,讓設計變得更加有效率。coreldraw 9.0中文旗艦版是CorelDraw眾多版本中最經典的軟件產品。coreldraw 9.0中文旗艦版是基于矢量圖的繪圖與排版軟件,廣泛應用于商標設計、標志制作、模型繪制、插圖描畫、排版及分色輸出等領域。
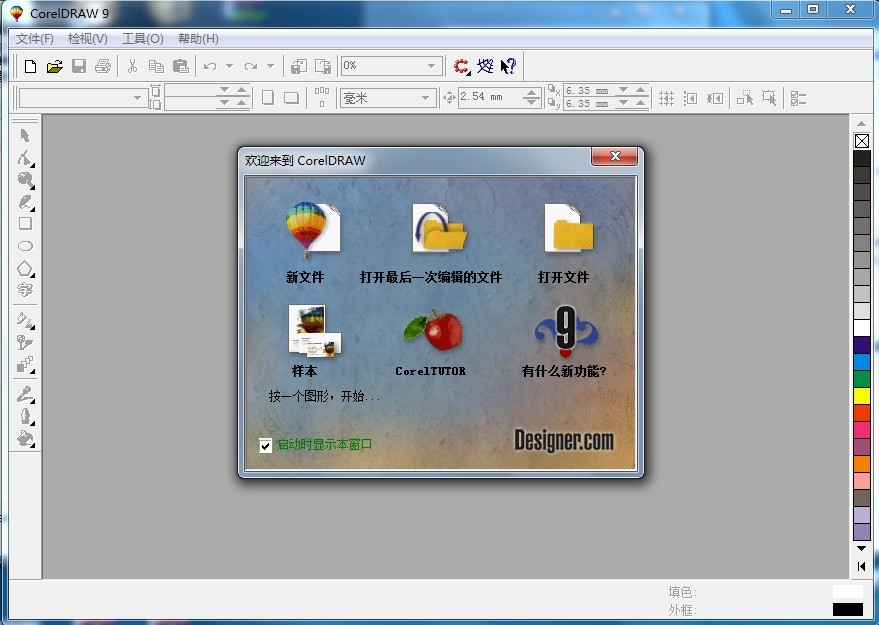
特色介紹:
1、速度超快:在如今高節奏的年代,效率比效果來得更重要,所以打開速度,運行速度在coreldraw 9中體現得淋漓盡致,當你雙擊那個降落傘圖標,那種瞬間打開的感覺讓你無比興奮,還有在作圖過程中的無停頓感讓你的工作變得游忍有余,這就是Coreldraw9帶給你的速度與效率。
2、性能穩定:我們都知道軟件是用來工作的不是用來欣賞的,在工作中最注重的就是穩定,如果你好不容易制作好了一張設計樣稿,結果彈出一個“非法操作”,然后退出,你除了憤努什么也做不了,不要說摔鼠標,就是罵娘也無濟于事,只能重新老老實實重畫我想沒什么好的辦法(有人會說去備份文件找,那么投入的工作不見得你會時時備份,當然設置成較短的備份時間除外),而Coreldraw 9你完全不用擔心這一問題,因為CorelDRAW 9是一個最穩定的版本,穩定到你一年不關機連續作圖也沒事(只要你電腦吃得消),相比于那此界面華麗卻人與機器不斷崩潰來得更為實才。
3、兼容性強:如果你是一位印刷設計人員一定會收到來自五湖四海的設計稿,而這些設計稿的使用版本更是五花八門,有Coreldraw 9的,有Coreldraw 12的,還有Coreldraw X4、X5,甚至還有更高版本的X7,這時我們一般都會讓對方轉成Coreldraw 9版本,因這個版本的兼容性最好,可以在任何一個版本打開都不會出現亂碼以及丟失內容的情況,而其他版本或多或少的出現問題,你想想如果稿件中丟了內容在印刷中是致命的。綜上所述我們可以看出,雖然Coreldraw已經發布了更高的X7版本,但Coreldraw依然老當益壯,不管是新手還是老鳥都是非常合適的版本,不管是為了學習還是為了工作選擇使用coreldraw9簡體中文版一定是個不錯的選擇。
4、功能夠用:說到功能永遠是一個值得爭議的話題,隨著Coreldraw版本的不斷提高,功能也越來越強大,強大到令人發指的發步,為什么這樣講呢,因為有些功能本身就不是你的范圍你也強加來發揮,例如CorelDRAW明明是平面設計軟件卻要開發出制作3D效果,還有網頁、多媒體以及動畫功能,這些功能本小經編認為統統是雞肋,好看不中用,就好像冰箱上加一個燒烤功能,電飯煲功能,所以本人一直強調實用為本,在功能上Coreldraw 9基本夠用,不管是輸出中心還是設計排版以及沒有過多的花哨,用來平面設計排版足矣。
5、界面友好:我們都知道CorelDraw是基于矢量圖的軟件。它的功能主要分為兩大類:繪圖與排版,而CorelDraw友好的界面讓我們設計者很容易上手,我們可非常快捷地為設計者使用繪圖工具包括圓形、矩形、多邊形、方格、螺旋線,并配合塑形工具,對各種基本以作出更多的變化,如圓角矩形,弧、扇形、星形等。同時也提供了特殊筆刷如壓力筆、書寫筆、噴灑器等,以便充分地利用電腦處理信息量大,隨機控制能力高的特點,這一切都建立在Coreldraw 9友好方便的操作界面之上。
6、容量較小:雖然現如今的硬盤容量越來越大,但百來兆的Coreldraw 9相對于動不動幾個G的高版本coreldraw來說本小編認為Coreldraw 9更加的親民。你不認為那些大款式的高版本光是安裝就讓你耗時半天是一件痛苦的事嗎,還有點用你大量的硬盤空間,運行時那個卡啊,想想就沒了興趣,當然高大上的小伙伴除外。
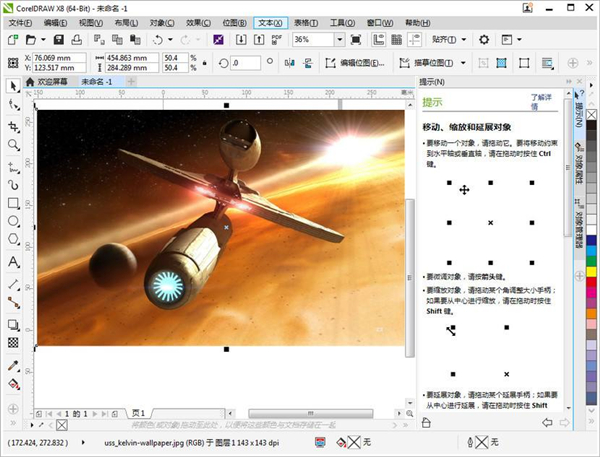
使用步驟:
制作金屬質感漸變3D立體按鈕:
步驟一、新建畫布 打開CorelDRAW,執行"文件>新建"命令,或按快捷鍵Ctrl+N新建一個500*300文檔。
步驟二、輸入文本 在工具箱工選擇"矩形工具"按住Ctrl鍵繪制180*180mm正方形,調整屬性欄中半徑轉角為40mm,如圖所示。
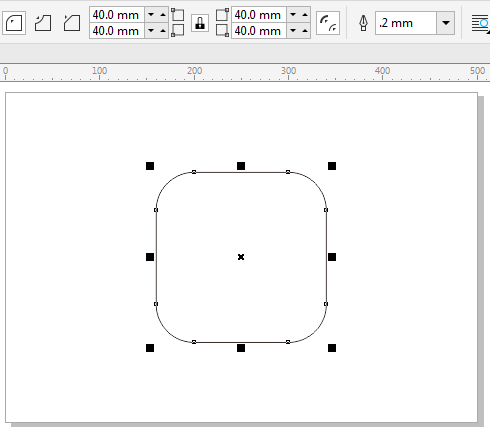
步驟三、填充漸變色 按快捷鍵F11,彈出"編輯填充"對話框,填充為灰-黑-灰的漸變顏色,并去除描邊輪廓。
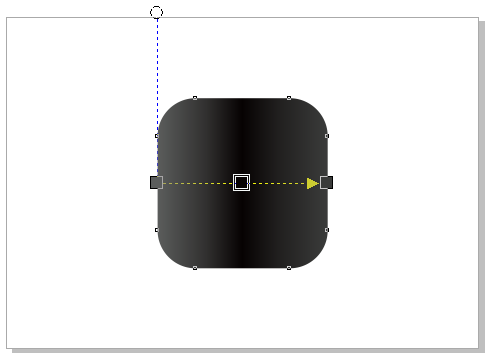
步驟四、填充漸變色 將圓角矩形原位復制一份,用"選擇工具",稍微往上移動,繼續為其設置漸變色,做出金屬質感。
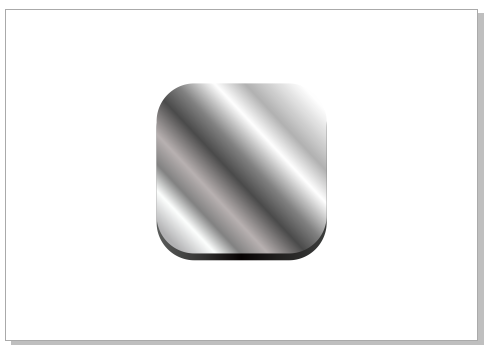
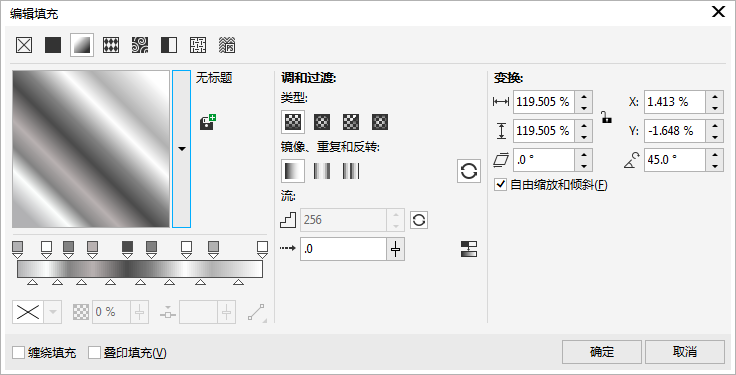
步驟五、復制圖形 按住Shift鍵,開始拖動右下角圖柄,從中心縮放對象到適當位置按下鼠標右鍵再次復制圓角矩形,并按住Ctrl鍵水平向上移動。
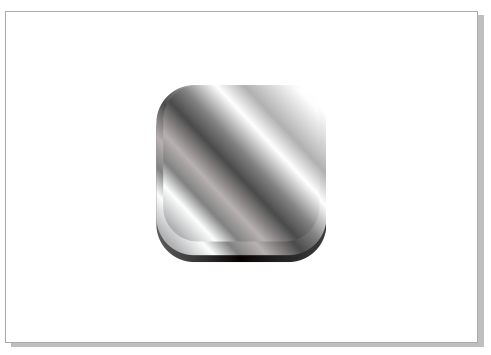
步驟六、填充漸變色 為最上面的圓角矩形改變漸變樣式,您可以直接從工具箱中選擇"交互式填充工具"在對象上拖拽,在漸變條上雙擊添加顏色節點,填充顏色所見即所得。
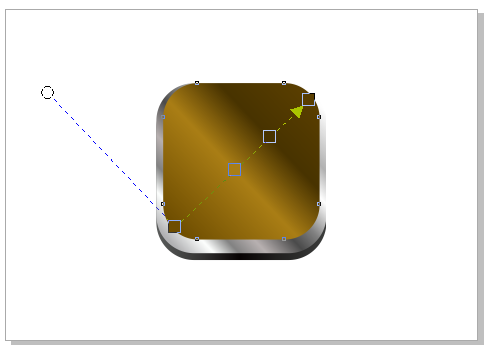
步驟七、應用陰影 為圓角矩形添加陰影效果,注意這個效果是淡淡的,才能顯示按鈕的精致,設置陰影參數如圖所示。
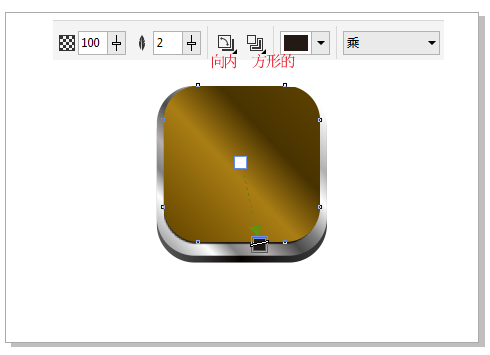
步驟八、填充漸變色 繼續原位復制粘貼圓角矩形,用"形狀工具"向上移動,設置顏色為漸變金屬黃復。
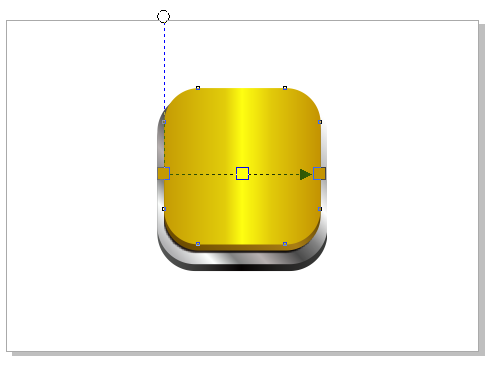
步驟九、填充漸變色 繼續原位復制圓角矩形并向上移動,改變漸變顏色和方向,到此,我們已經設置完成了五個形狀,得到最終效果如圖所示。
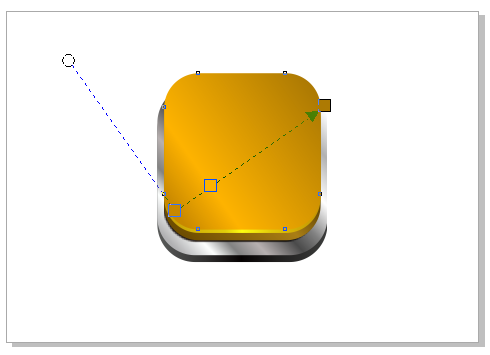
步驟十、繪制橢圓 使用"橢圓形工具"繪制一個橢圓,填充白色(這里為了能讓大家看的清楚,我將橢圓做了透明處理)。按住Shift鍵加選最上層的圓角矩形,然后執行"相交"命令。相交之后的圖形默認和底下圖形一樣的顏色,這個需要注意一下。然后將上層的橢圓刪除,只留下相交部分,并填充白色。
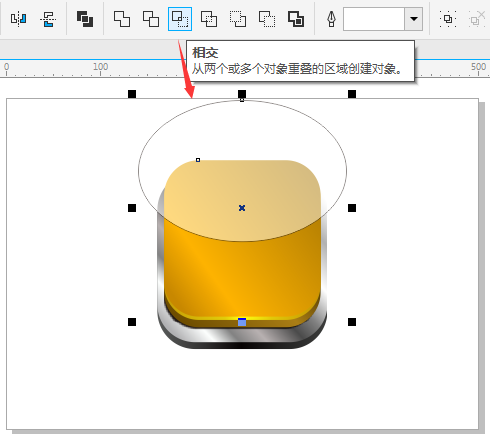
步驟十一、應用透明 使用"透明度工具"給相交部分的白色圖形應用線性透明漸變,得到效果如圖所示 。
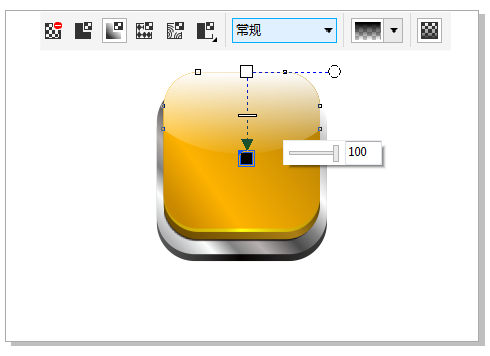
步驟十二、修剪圖形 將以上所繪制的圓角矩形任意復制一個出,然后在此基礎上,再按住Shift鍵等比放大圖形并再次復制。移動位置后,將底層圖形的右下角留出。用"選擇工具"框選兩圖形執行"修剪"命令,得到右下角部分。
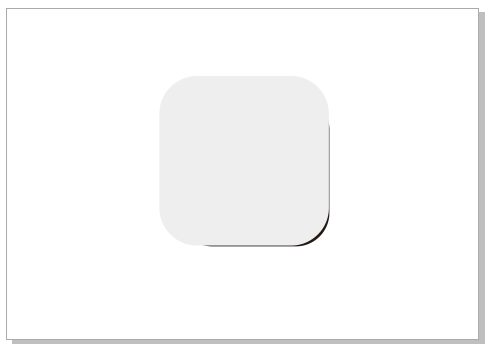
步驟十三、調整圖形 將修剪得到的圖形移至金屬層(即形狀2)上,使用"形狀工具"做調整 使之貼合。
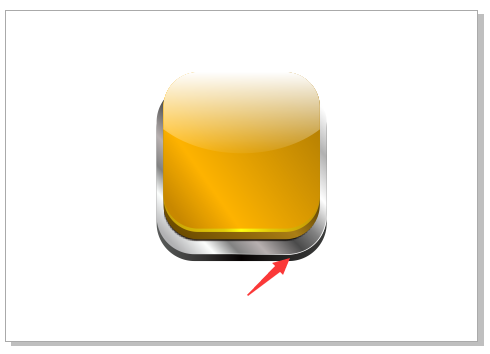
步驟十四、繪制星星果 繪制橢圓填充白色去除輪廓,轉換為位圖,執行"高斯模糊"處理,然后將其復制多份,旋轉不同角度,變換大小和位置,制作出炫麗星星效果。Ctrl+G組合所有星星圖形,復制一份向右移動并縮小。用"選擇工具"框選所有,執行"對象>PowerClip>置于圖文框內部"命令,將其置于透明圖形中,得到效果,如圖所示。
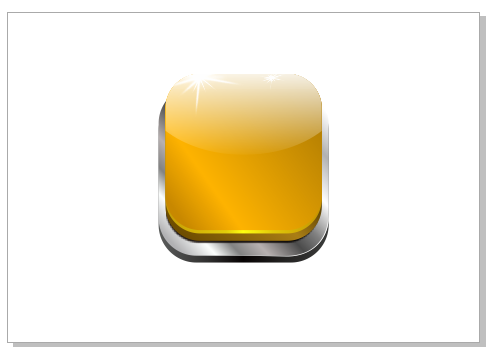
步驟十五、輸入文本 使用"文本工具"輸入文字,選擇自己喜歡的字體,設置字號和顏色,放在按鈕中心位置,如圖所示。
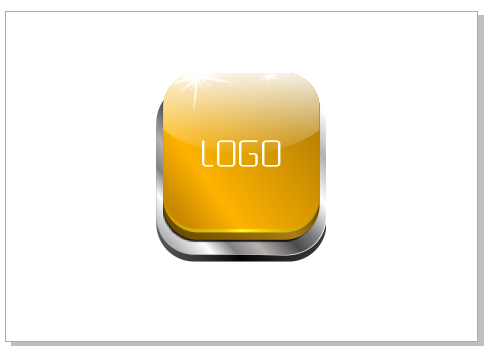
步驟十六、最終效果 使用"選擇工具"框選所有Ctrl+G組合,然后復制,換上不同顏色,就制作完成了,是不是很酷呢。
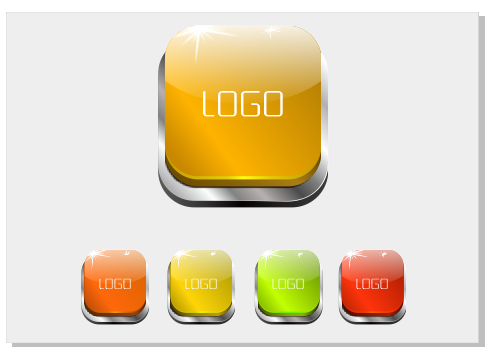
快捷鍵:
顯示導航窗口(Navigator window) 【N】
運行 Visual Basic 應用程序的編輯器 【Alt】+【F11】
保存當前的圖形 【Ctrl】+【S】
打開編輯文本對話框 【Ctrl】+【Shift】+【T】
擦除圖形的一部分或將一個對象分為兩個封閉路徑 【X】
撤消上一次的操作 【Ctrl】+【Z】
撤消上一次的操作 【Alt】+【Backspase】
垂直定距對齊選擇對象的中心 【Shift】+【A】
垂直分散對齊選擇對象的中心 【Shift】+【C】
垂直對齊選擇對象的中心 【C】
將文本更改為垂直排布(切換式) 【Ctrl】+【。】
打開一個已有繪圖文檔 【Ctrl】+【O】
打印當前的圖形 【Ctrl】+【P】
打開“大小工具卷簾” 【Alt】+【F10】
運行縮放動作然后返回前一個工具 【F2】
運行縮放動作然后返回前一個工具 【Z】
導出文本或對象到另一種格式 【Ctrl】+【E】
導入文本或對象 【Ctrl】+【I】
發送選擇的對象到后面 【Shift】+【B】
將選擇的對象放置到后面 【Shift】+【PageDown】
發送選擇的對象到前面 【Shift】+【T】
將選擇的對象放置到前面 【Shift】+【PageUp】
發送選擇的對象到右面 【Shift】+【R】
發送選擇的對象到左面 【Shift】+【L】
將文本對齊基線 【Alt】+【F12】
將對象與網格對齊 (切換) 【Ctrl】+【Y】
對齊選擇對象的中心到頁中心 【P】
繪制對稱多邊形 【Y】
拆分選擇的對象 【Ctrl】+【K】
將選擇對象的分散對齊舞臺水平中心 【Shift】+【P】
將選擇對象的分散對齊頁面水平中心 【Shift】+【E】
打開“封套工具卷簾” 【Ctrl】+【F7】
打開“符號和特殊字符工具卷簾” 【Ctrl】+【F11】
復制選定的項目到剪貼板 【Ctrl】+【C】
復制選定的項目到剪貼板 【Ctrl】+【Ins】
設置文本屬性的格式 【Ctrl】+【T】
恢復上一次的“撤消”操作 【Ctrl】+【Shift】+【Z】
剪切選定對象并將它放置在“剪貼板”中 【Ctrl】+【X】
剪切選定對象并將它放置在“剪貼板”中 【Shift】+【Del】
將字體大小減小為上一個字體大小設置。 【Ctrl】+小鍵盤【2】


















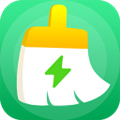


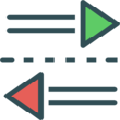




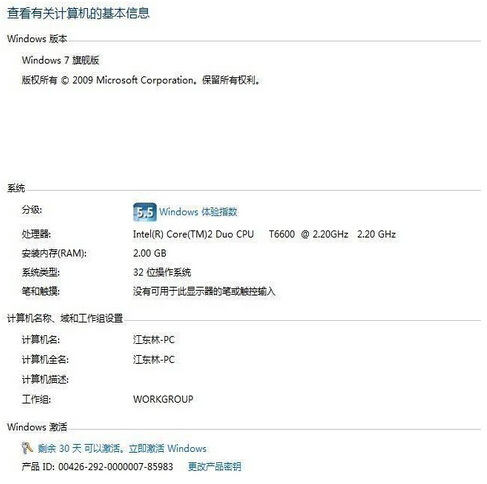
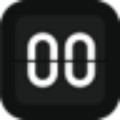
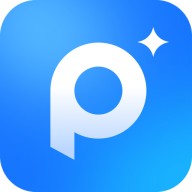



![CorelDRAW2019[cdr 2019] for Win10破解版](https://img.xitongtiandi.net/d/file/tiandi/tuwen/tpcl/2020-02-21/small44b00a441c5f87cc842329795c18e97b1582265238.jpg)




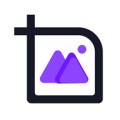


 蘇公網安備32032202000432
蘇公網安備32032202000432