Win10專業版出現BUGCODE_USB_DRIVER藍屏
另一個惱人的藍屏錯誤是BUGCODE_USB_DRIVER。 由于usbhub.sys,winusb.sys或usbport.sys系統驅動程序文件的問題而發生此錯誤。 這表示通用串行總線(USB)驅動程序中發生了錯誤。 現在,這個驅動程序由Microsoft自己發布,并與Win10專業版一起發布。因此,使用Web瀏覽器下載此驅動程序的最新版本確實很困難。 因此,我們需要嘗試一些基本步驟來嘗試解決此問題。
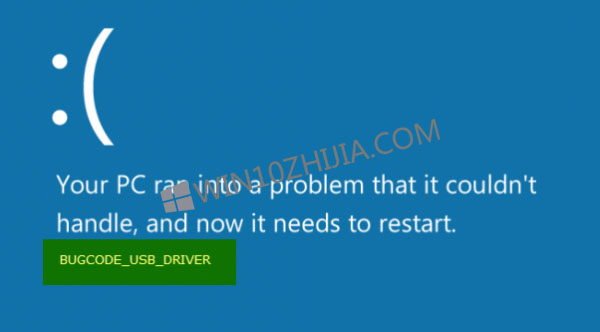
我們始終建議您創建系統還原點,以便每當發生此類錯誤時,您只需回滾到計算機之前已知的穩定狀態即可。 但是,如果您還沒有這樣做,請嘗試以下步驟。
BUGCODE_USB_DRIVER藍屏錯誤
1.更新USB控制器驅動程序
您可以先從制造商官方網站將主板和USB驅動程序更新到最新版本。 然后你可以嘗試重置BIOS。
接下來,您可以從WinX菜單中打開設備管理器。
現在,展開標記為通用串行總線控制器的條目。 右鍵單擊所有USB相關驅動程序,然后在上下文菜單中選擇“更新驅動程序”。
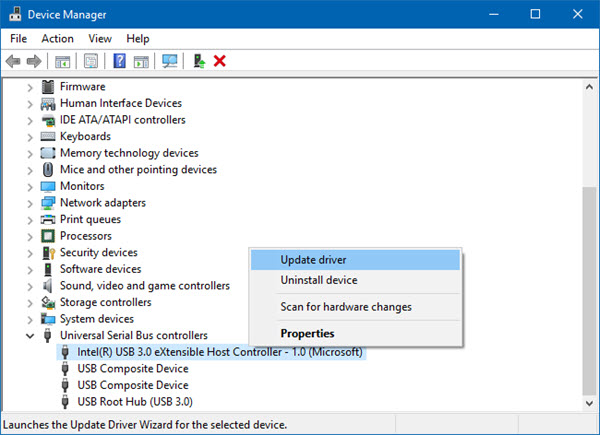
您還可以嘗試通過“設備管理器”更新計算機上的所有其他驅動程序。
2.檢查Windows更新
您應確保您的計算機已安裝Microsoft的所有最新更新。
因為,您需要在Win10專業版上的“設置”應用中檢查更新。現在,如果您有可用的更新,請下載并安裝它們。 另外,轉到另一種方法。
3.卸載沖突的應用程序和服務
現在,VMWare,Virtual Box,Hyper-V虛擬化服務等應用程序和服務可能與父操作系統上的USB端口驅動程序沖突。 您應該嘗試卸載VMWare,Virtualbox或任何其他類似的應用程序。
您還應該考慮在計算機上禁用Hyper-V。 為此,請在Cortana搜索框中搜索“打開和關閉Windows”功能。 單擊您獲得的相應條目。
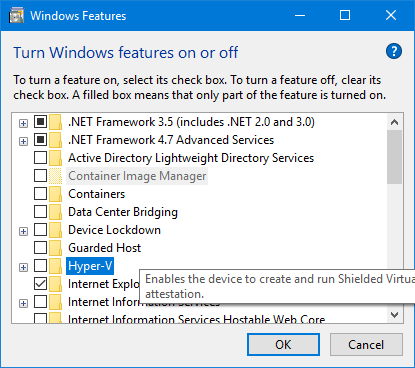
現在,取消顯示Hyper-V的條目。單擊“確定”。等待該過程完成并重新啟動計算機以使更改生效。
4.在電源設置中進行調整
首先,首先在Cortana搜索框中搜索電源選項。然后選擇適當的搜索結果。
或者,您可以在Cortana搜索框中搜索控制面板。
然后在窗口右上角搜索“電源選項”。
單擊相應的條目。
現在,單擊所選電源計劃的更改計劃設置。然后,單擊“更改高級電源設置”。
查找USB設置并單擊它以展開它。現在展開USB選擇性掛起設置,然后禁用它。
最后,單擊Apply,然后單擊OK以使更改生效。
5.檢查硬盤是否有錯誤
首先,您可以嘗試在“磁盤管理”部分中檢查驅動器的運行狀況。要打開磁盤管理,請右鍵單擊“此PC /計算機”圖標,然后單擊“管理”。
現在,在左側面板上,單擊“磁盤管理”。
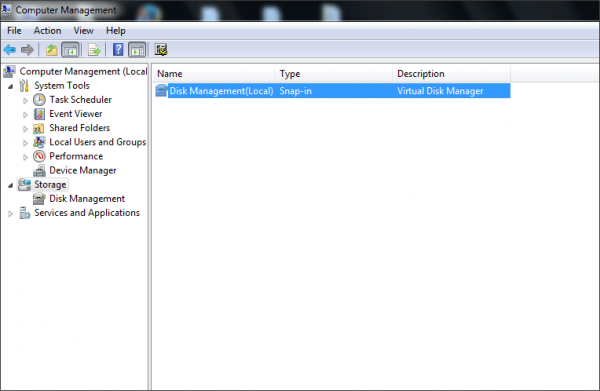
如果它顯示您的所有分區都是健康的,那么您可以去其他地方; 您的硬盤驅動器存在一些物理問題。
您也可以在CMD中運行以下命令:
chkdsk /f
Reboot your computer for the changes to take effect.
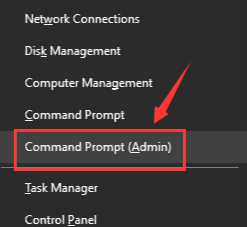
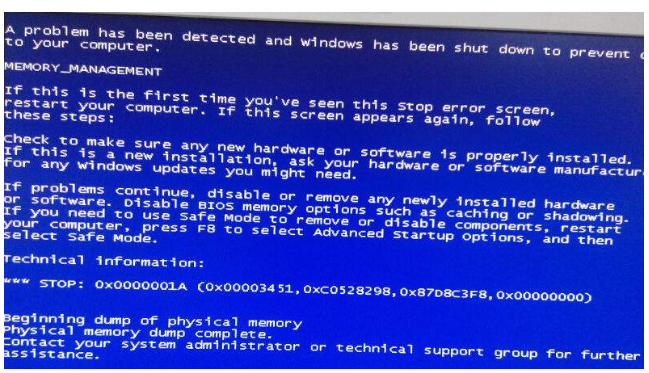
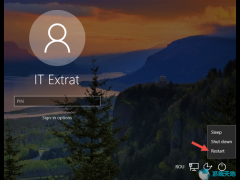
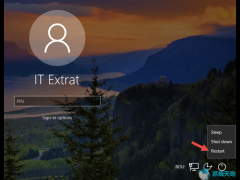
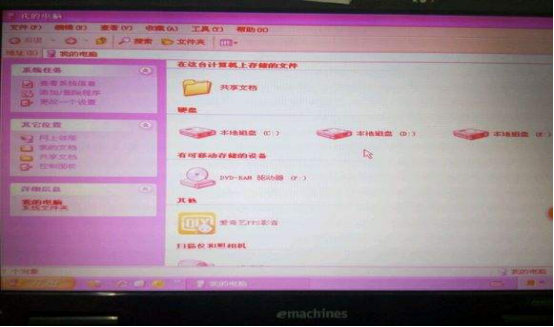
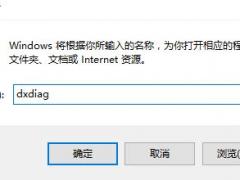
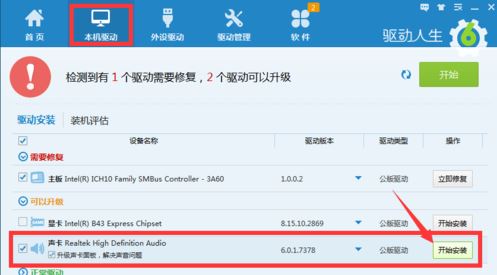
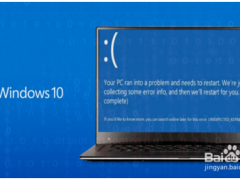
 蘇公網安備32032202000432
蘇公網安備32032202000432