Excel技巧:詳解Excel下的12個動態圖解技巧
軟件推薦:【Microsoft Office 2010 官方】
教程適用于微軟office excel 2010以上版本,不保證更低版本或者wps同樣適用(gif圖加載較慢,請耐心查看)。
1、凍結窗格
有時候excel里面的數據量很大,往下拉表格查看數據的話就無法查看對應的首行標題,或者向右拉滾動條就無法查看左側的首列標題,這就給很多人造成了困擾。這種情況就很適合使用excel的“凍結窗格”功能。點擊選擇視圖-凍結窗格-凍結首行(凍結首列),然后再把表格向下拉動或者向右拉動查看數據就能一直看到標題了。

2、并排查看不同工作表數據又不合并表格
工作中經常需要打開多個表格以查看數據,雖然可以使用alt+tab鍵實現切換,但是一旦表格多了還是顯得很不方便,無法高效查找自己所需。這時候我們就可以選擇視圖重排功能。選擇視圖-全部重排-水平并排,然后選擇確定即可同時查看和編輯來自不同表格的數據。
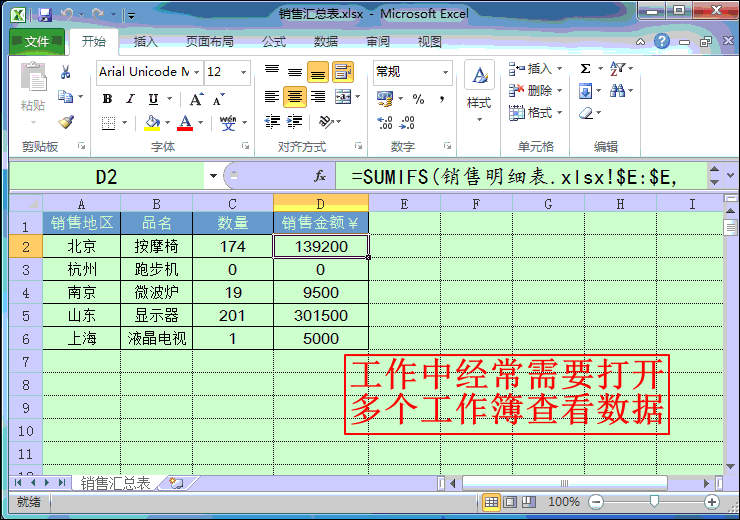
3、快速輸入日期和當前時間
表格需要輸入當天的日期和時間,但是手動一格一格輸入顯得低效乏味,有時候格式可能還不完全正確。我們完全可以使用鍵盤的快捷鍵,來實現快速準確輸入當前的日期和時間,快捷鍵分別是“ctrl+;”和“ctrl+;+shift”,并且可以組合輸入到一個單元格。
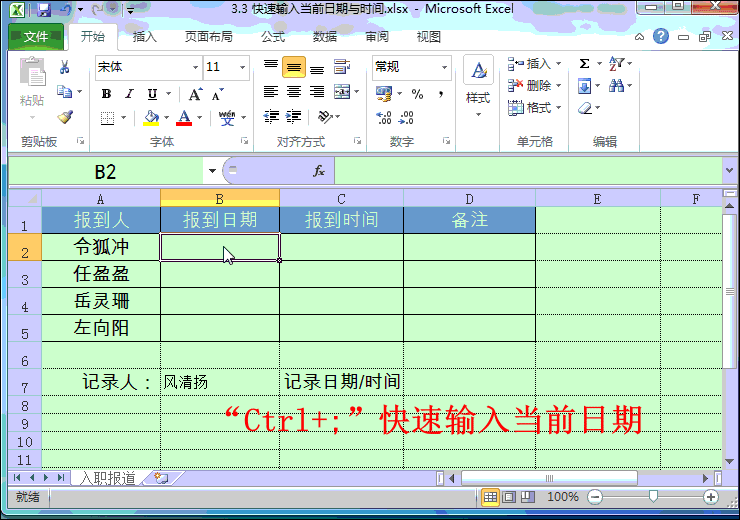
4、單元格正確輸入數字
很多時候我們需要在表格里輸入電話號碼,但電話號碼的首位是0,輸入到單元格確定之后卻發現0老是被自動去掉不顯示,這會導致我們輸入的錯誤。這種如何避免?第一種是在英文輸入法狀態下先在數字0前面鍵入單引號即可;第二種方法就是把單元格的格式改成文本。這種方法同樣適用于身份證號尾數三位卻變成了000的情況。
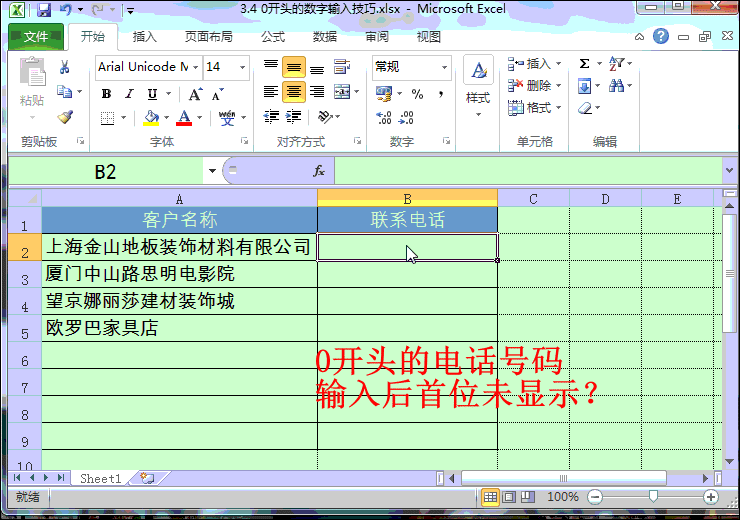
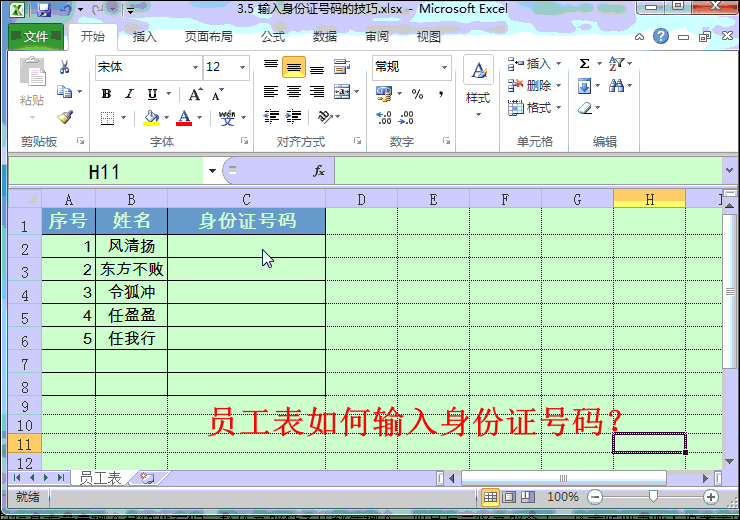
5、正確快速自動填充
自動填充的基本功能很多人都會用,用于實現復制或者數字尾號的增長,但你可知道如何實現日期和年份按自己意愿來遞增?首選需要光標靠近單元格右下角,變成黑十字形時,按住鼠標左鍵向下拖一個單元格,這時候即可彈出一個立即填充選項,點擊并進行選擇自己需要的自動填充格式,然后再重新按住單元格右下角進行拖動,即可完成批量填充。
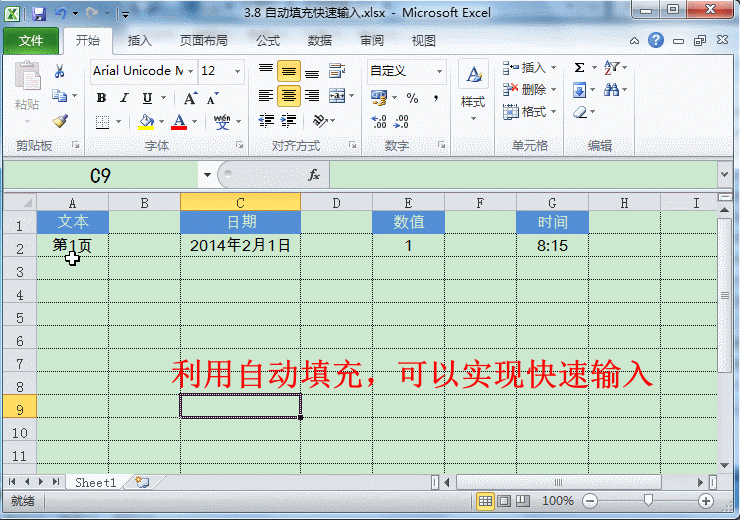
6、單元格輸入提示,防范錄入錯誤
有時候我們輸入的數據比較重要,為了防止錄入錯誤可能需要有些提示更好,這時候只要激活數據有效性功能里的“輸入信息”即可。
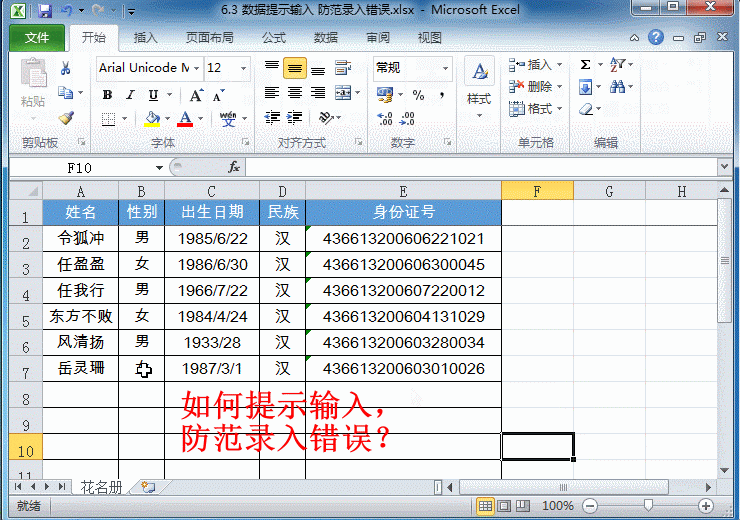
7、批量去除單元格字母
有時候我們的表格里可能有一列的單元格都包含字母,但是如果一個個單元格手動去除字母修改數據顯得太費力,這時候我們借助word的查找替換功能來幫我們去除字母(excel無法用相同方法去除),然后再復制粘貼回表格里。粘貼之前記得提前先把表格的單元格格式設置為文本。

8、批量導入員工照片
照片可以一張一張導入,但量大的話完全可以考慮批量處理,又或者你愿意累死自己。
這需要利用到前面提到的拖動單元格實現復制,并且還需要先把圖片命名為對應的名稱才可以成功。

9、批量獲取一個文件夾內的所有文件信息
有時候我們在一個文件夾內可能有很多圖片或者其他文件,需要把所有文件信息保存起來時就可以用以下方法:把文件夾路徑復制到瀏覽器的地址欄,全選復制文件信息,再粘貼到空白表格里,適當調整修改其他設置,即可完成操作。
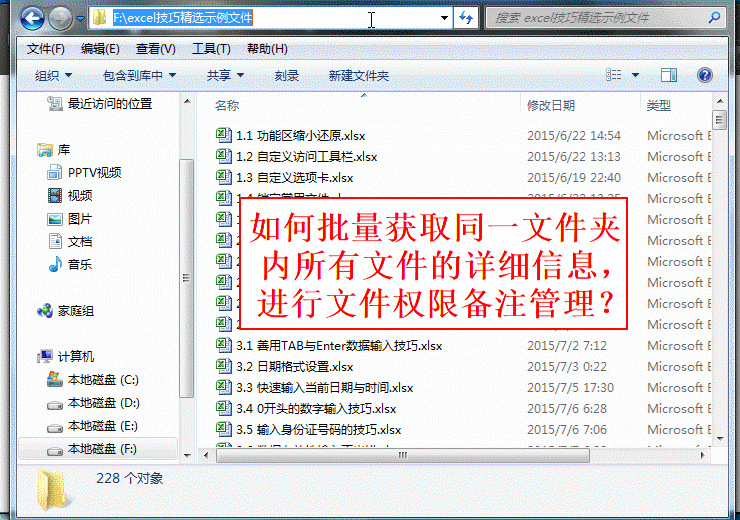
10、 共享工作簿,實現多人同時管理文檔
此方法適用于小組長整合大家公開的信息,實現多人同時管理文檔。需要先把文章設置成共享工作簿、定時自動更新,然后進行局域網內的文件共享。
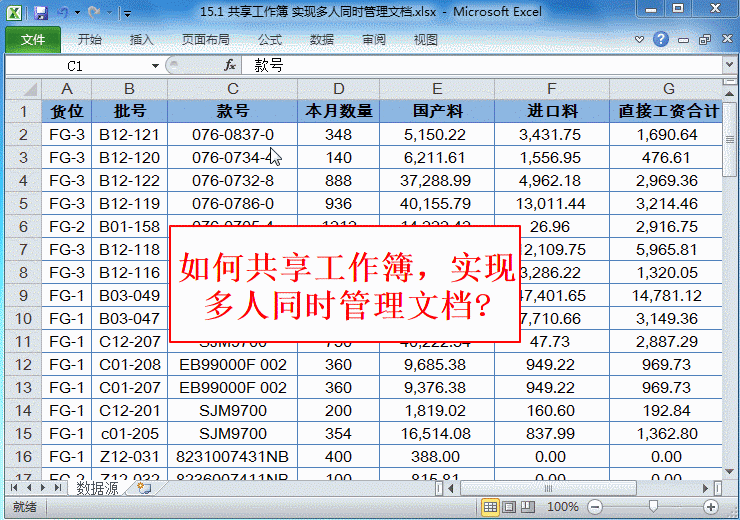
11、excel里直接查看網頁數據
做外貿營收等需要用到匯率換算的經常需要上網查詢很不方便。如果我們在本地的表格里直接設定好格式和排版再來查看當然更方便更直觀,這里利用的是導入網頁數據。
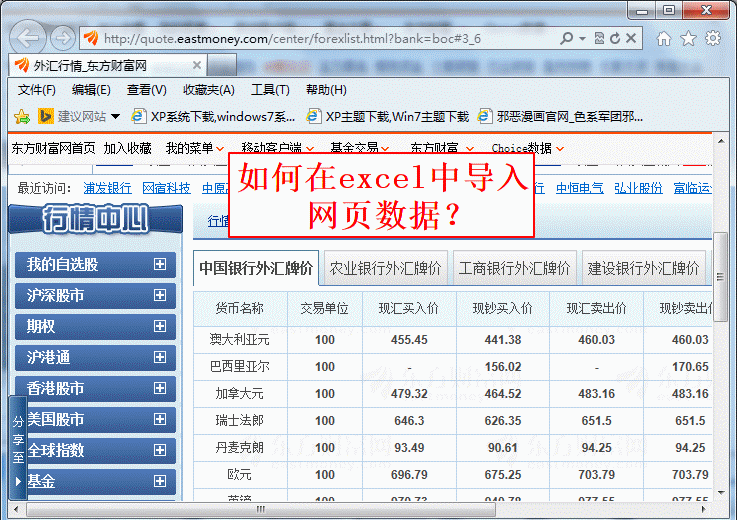
12、正確保護需要隱藏的工作簿隱私
有時候一份表格文件里可能會有工作簿需要隱藏來保護隱私,但是單純地隱藏工作簿還不夠,你還需要給它加個密碼,操作如下:

希望以上教程可以幫你提高excel使用能力。








 蘇公網安備32032202000432
蘇公網安備32032202000432