PowerPoint 2016下圓環的制作技巧
圓形在PPT中的應用非常多,常常被用來當LOGO,以及各種指示性的符號等。今天小編就跟大家來分享一些PPT中圓環的制作技巧。 另外,本文的實戰結果也被制作成PPT模板文件,下載鏈接( http://pan.baidu.com/s/1eR8TWUu)。
啟動PowerPoint 2016之后,新建一個空白文稿,然后切換到“插入”選項卡,點擊“形狀”,選擇繪制出一大一小兩個圓形,并以圓心為基點對齊。這里有兩個小技巧,一個是按Shift鍵不放,然后再用鼠標繪制,可以畫出正圓形。另外就是對齊技巧,將小圓拖向大圓的中心時,當出現垂直相交的兩條紅線時,表示這兩個圓已同心對齊了。
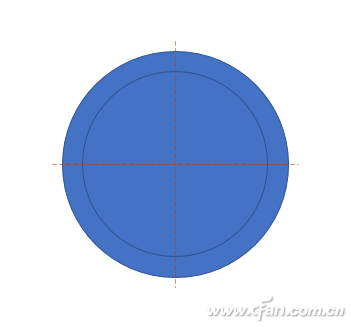
如果鼠標不好控制,可以通過命令來對齊。全選這兩個圓形,然后切換到“繪圖工具-格式”選項卡,再點擊“對齊→水平居中”,同樣方法再執行一次“對齊→垂直居中”即可。
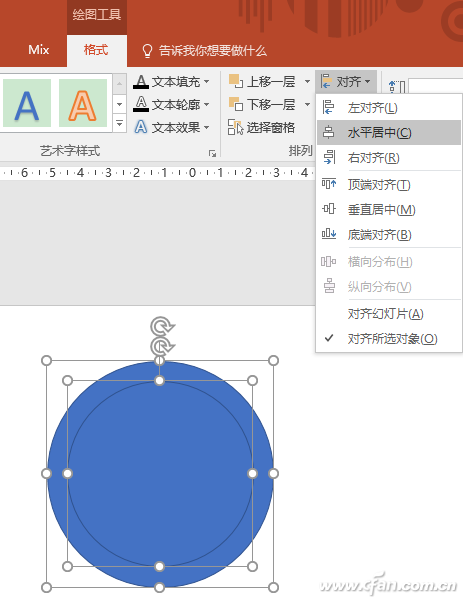
大小兩個圓對齊之后,繼續在“繪圖工具-格式”選項卡中,點擊“合并形狀→組合”,即可完成圓環的制作了。
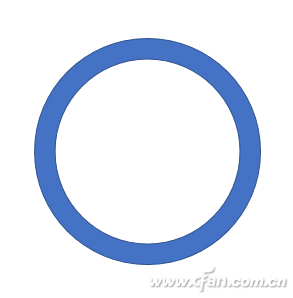
選中制作好的圓環,繼續在“繪圖工具-格式”選項卡中,點擊“形狀效果→棱臺→柔圓”,一個立體的圓環就制作好了。如果右擊圓環,從彈出菜單中選擇“設置形狀格式”,在右側打開設置窗格,可以對立體效果的各項參數做進一步細化。
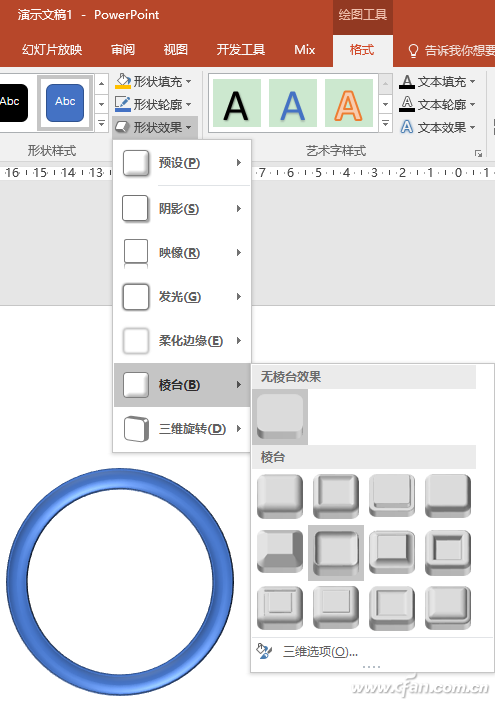
本例中的圓環是用來做指向性的,所以我們在此添加一個箭頭形狀。切換到“插入”選項卡,點擊“形狀”,選擇繪制一個向下的方向箭頭形狀,與圓環連接到一起。再在圓環內添加一個小的同心圓,并在此圓中輸入數字序號,一個指向性的圓就制作完成了。

為了進一步增強立體感,這里再為圓環增加一點陰影。本例中通過PowerPoint自帶的陰影功能很難實現我們想要的效果,所以需要手工操作。首先在圓環下方,再繪制一個小的橢圓形,右擊此橢圓形,選擇“設置形狀格式”在右側打開設置窗格,切換到“效果”項(點擊正五邊形圖標),展開“柔化邊緣”項,拖動“大小”的滑鈕調節柔化程度,就可以得到一個立體的陰影啦。
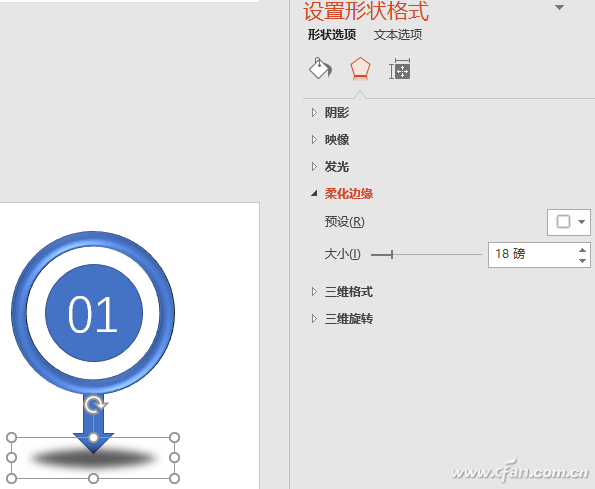
接下來就簡單多了,按Ctrl+A鍵全選上面制作的圖形,再按Ctrl+C鍵復制,接著連續按Ctrl+V鍵粘貼,多復制幾個,分別置換不同的顏色并排列好位置,最后添加相應的文字,一個不錯的幻燈片就制作完成啦。
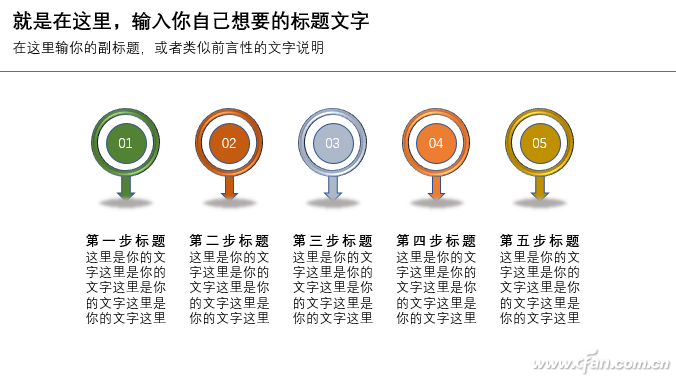
上面的圖形,其實還可以有其他的變化。比如,立體效果不采用“棱臺”,而是采用添加“陰影”的方法來實現,圓環的填充采用漸變顏色,箭頭向內指。

同樣的,復制出多份之后,改變顏色,添加文字,進行排版,即可得到另一種風格的幻燈片了。
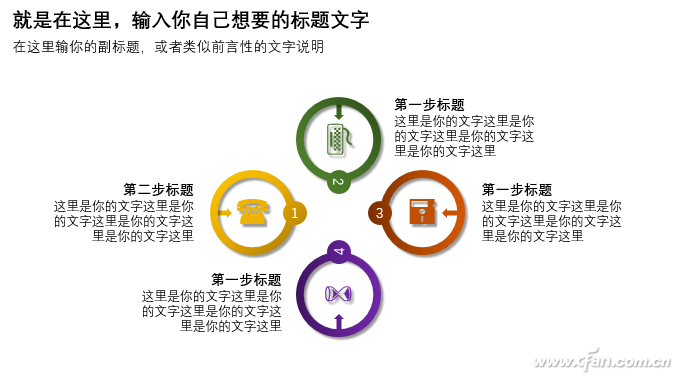








 蘇公網安備32032202000432
蘇公網安備32032202000432