Power Point 2016下如何快速制作環形圖?
Power Point 2016下如何快速制作環形圖?由系統之家率先分享給大家!
我們在制作PPT的時候,經常要用到圓形,不過圓形過于單一,所以就要想辦法讓它多一些變化,比如將它切分成一個個的“餅”。不過這些“餅”切起來似乎很方便,而實際上需要很多技巧的。
下面的這張圖看起來似乎很容易,只要在大圓中間加一個小圓,然后用幾條白線將圓均等劃分就可以了。但是請注意,每個切分出來的“餅”是不同的顏色,這個如何解決?PowerPoint畢竟不是Photoshop,解決這個問題還要另辟蹊徑。小編是通過下面的方法解決的,有興趣的同學請繼續往下看。
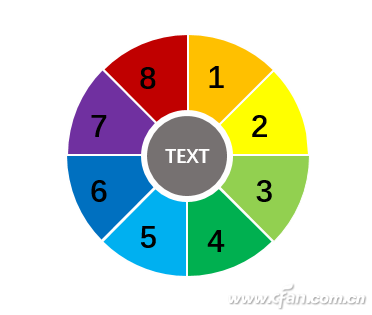
啟動PowerPoint 2016后新建一個空白演示文稿,然后右擊空白的幻燈片,從右鍵菜單中選擇“網格和參考線→添加垂直參考線(添加水平參考線)”,添加垂直相交的兩條參考線。
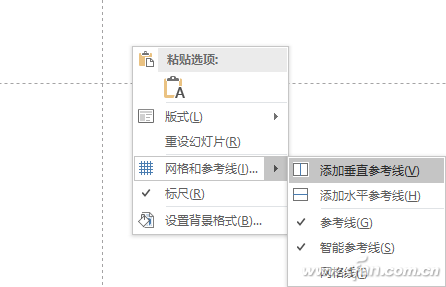
切換到“插入”選項卡,單擊“形狀”,點選其中的橢圓形,然后按住Shift鍵不放,以鼠標在幻燈片中繪制一個正圓形,并將圓心與十字參考線的中心對齊,此時圓形被分成了4個餅形。如果你需要切分更小的餅,可以繪制幾條直線繼續對圓形進行切分。
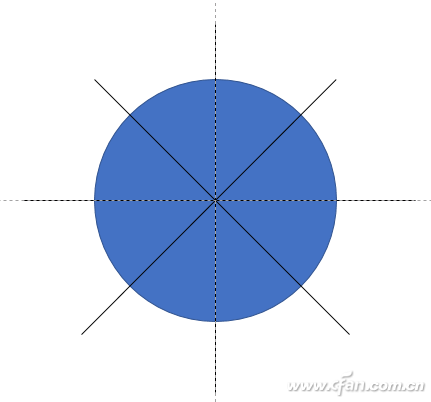
接下來繪制任意的圖形(比如三角形),以上面所畫的那些直線為參考線,遮住圓形的其他部分,僅保留一塊餅形。
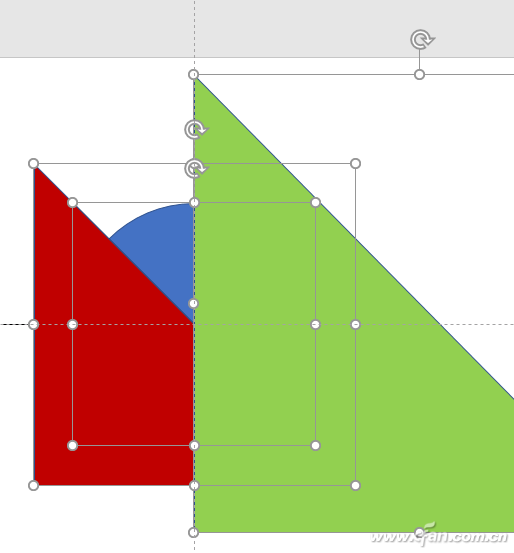
選中圓形及遮罩用的三角形,然后切換到“繪圖工具-格式”選項卡中,點擊“合并形狀→剪除”,即可得到一塊餅形了。
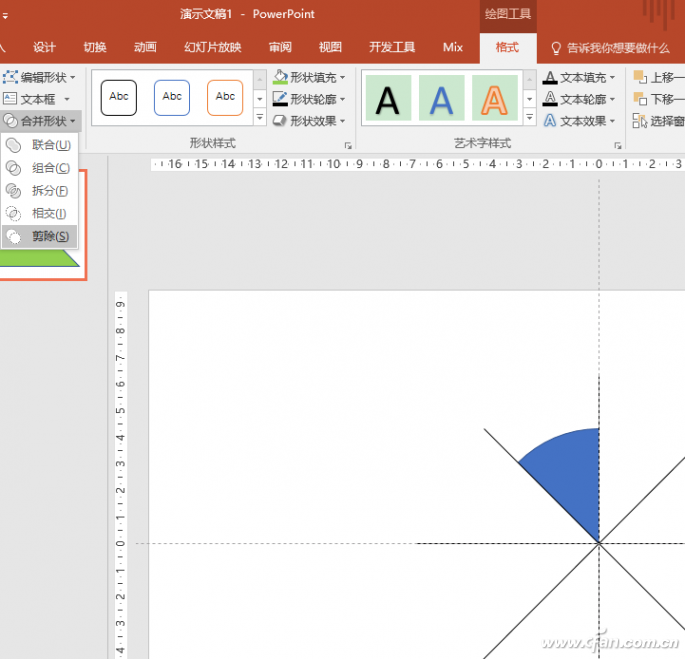
按Ctrl+C鍵復制所得的餅形,然后連續按Ctrl+Z鍵進行恢復操作,恢復到合并形狀之前的狀態。此時再按Ctrl+V鍵粘貼,并將粘貼的餅形拖放到一邊。再接下來,繼續上面的步驟,用任意形狀覆蓋圓形其他部分,僅留下另一片餅形,同樣經過合并形狀得到餅形后,將它復制粘貼。
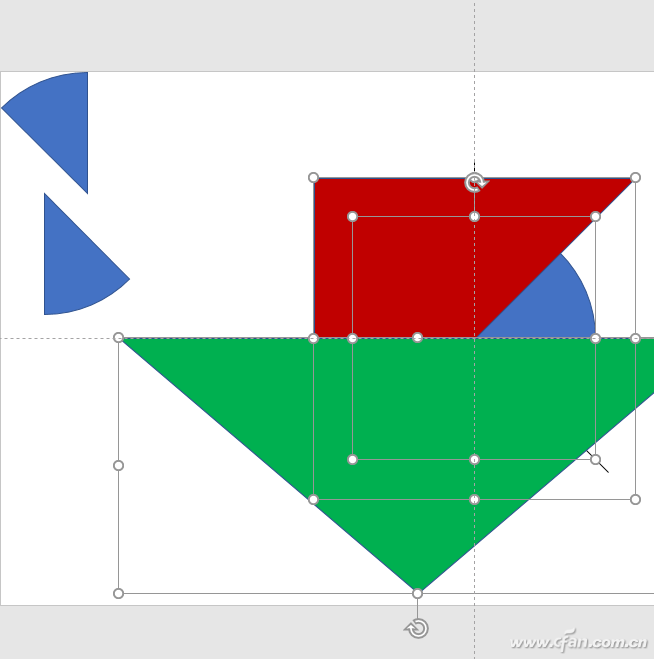
重復上面的步驟,即可將圓形全部切分開來。此時,我們可以為每個餅形賦予不同的色彩。右擊一個餅形,從右鍵菜單中點擊“填充”,再選擇不同的色彩即可。設置完畢,重新將它們拼合成一個圓形。
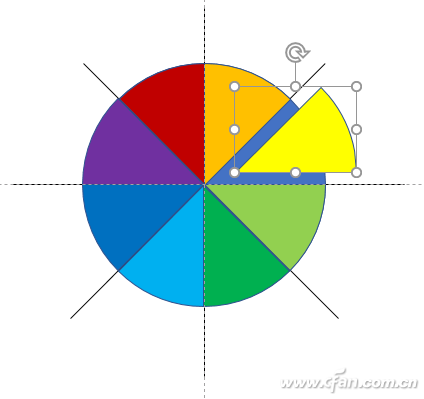
最后,在中間添加小圓裝飾,以及添加相應的文字等,就可以達到本文開頭所示的效果啦。而在這個圖形的基礎上,我們還可以變化出其他的效果。比如我們刪除掉一些餅形,再把中間的小圓形放大,就會得到不一樣的結果。而將這個新的圖形重新進行復制粘貼,并改變顏色,排列組合,就可以產生一個完全不同效果的PPT啦。
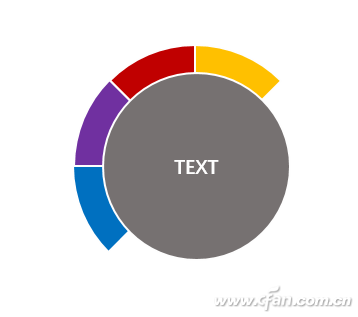
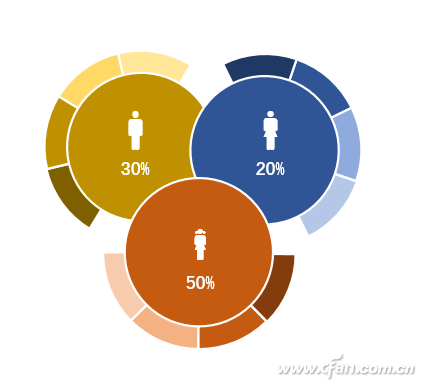








 蘇公網安備32032202000432
蘇公網安備32032202000432