PPT下3D圖的制作技巧
在日常PPT制作中,我們經(jīng)常會(huì)通過一些3D效果來突出圖片的表現(xiàn)力。制作3D效果圖,很多朋友借助3DMAX等專業(yè)軟件,其實(shí)很多3D效果利用PPT本身的組件就可以輕松完成了。
新手:簡(jiǎn)單三維,使用形狀效果制作
PPT中圖片處理中就自帶三維效果設(shè)置,利用PPT預(yù)設(shè)設(shè)置即可快速生成三維圖形。比如在制作PPT是需要添加一個(gè)播放按鈕,點(diǎn)擊“插入→形狀→圓角矩形”,插入一個(gè)圓角矩形,接著切換到“格式→形狀效果→棱臺(tái)→角度”,這樣按鈕就會(huì)變得突出帶三維效果了。當(dāng)然還可以切換到“設(shè)置形狀格式→效果”,對(duì)頂部、底部棱臺(tái)、深度等參數(shù)進(jìn)行更多的個(gè)性化設(shè)置,最后在按鈕上插入文本即可完成一個(gè)三維按鈕的制作(圖1)。
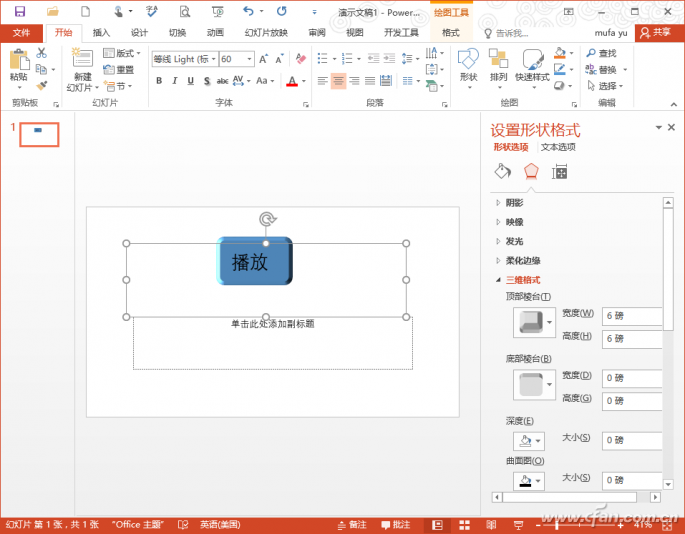
圖1 三維按鈕的制作
同樣的我們可以使用上述方法插入其他形狀,此外還可以使用“格式→形狀效果“中的“三維旋轉(zhuǎn)”、“陰影”等制作出更多立體效果圖形。
中級(jí)用戶:使用陰影效果制作
一些PPT可以在圖片邊角增加了一個(gè)陰影產(chǎn)生3D效果,這樣使得圖片之間層次感非常強(qiáng),對(duì)于這種效果的制作利用PPT自帶陰影設(shè)置可以輕松實(shí)現(xiàn)。
首先在PPT點(diǎn)擊“插入→形狀→矩形”。插入一個(gè)矩形,選中矩形右擊選擇“設(shè)置形狀格式”,切換到“效果”,然后依次對(duì)透明度、大小、角度、距離等進(jìn)行相應(yīng)的設(shè)置,可以參照?qǐng)D中參數(shù)進(jìn)行設(shè)置(圖2)。
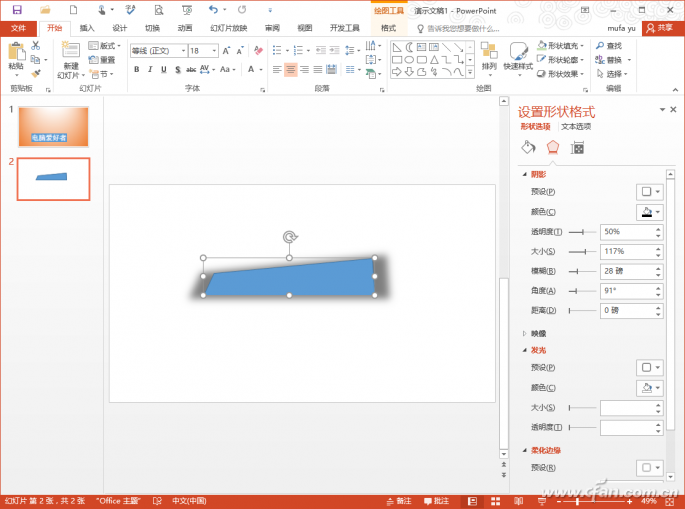
圖2 效果參數(shù)設(shè)置
按住Ctrl鍵選中矩形復(fù)制一份,然后旋轉(zhuǎn)180度。繼續(xù)點(diǎn)擊“插入→形狀→矩形”,插入矩形后繼續(xù)在其上插入一個(gè)文本框輸入文字。將上述設(shè)置陰影效果的矩形分別拉倒文字矩形上方并對(duì)齊(圖3)。
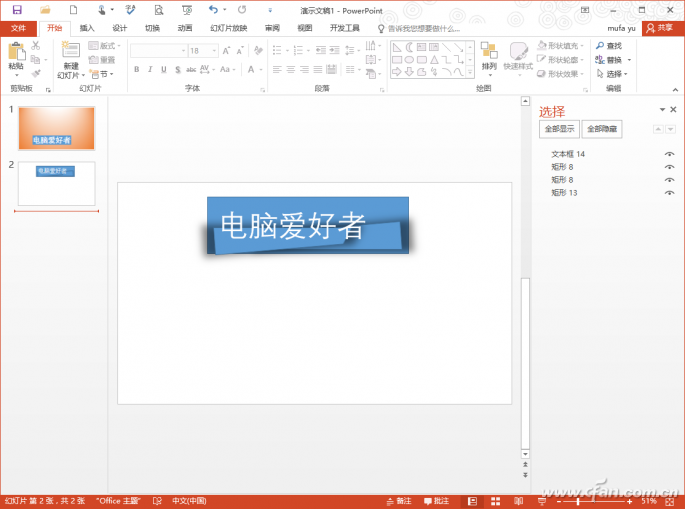
圖3 疊加陰影矩形到文字上方
依次選中帶陰影的矩形,右擊選擇“至于底層→下移一層”,將影音矩形放置在下層,這樣就可以看到形成的三維效果,這里是利用陰影效果來實(shí)現(xiàn)三維,當(dāng)然還可以插入其他形狀如月牙形、三角形等設(shè)置陰影效果,并且設(shè)置不同的參數(shù)可以獲得不同效果,大家可以依次設(shè)置以獲得最佳效果(圖4)。
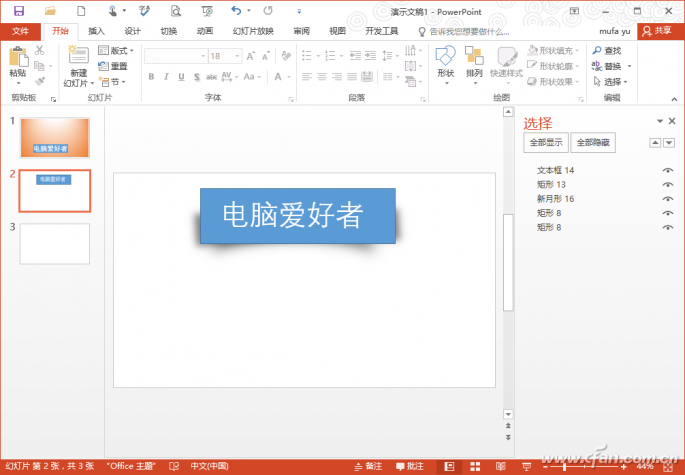
圖4 三維效果展示
高級(jí)用戶:利用合并拆分制作3D效果圖
一些有創(chuàng)意的PPT經(jīng)常會(huì)插入一些3D視覺效果突出的圖片,這種圖片具有很強(qiáng)的裸眼3D效果,可以極大吸引用戶的注意力(圖5)。在PPT中利用形狀的“合并拆分”就可以制作出這樣的圖片。

圖5 裸眼3D特效示例圖
首先選取一張背景純色的背景圖片,因?yàn)橹挥屑兩尘安拍芡怀鎏砑拥男螤睢H绻x擇圖片背景復(fù)雜,可以在導(dǎo)入PPT后使用“刪除背景”工具將人物前景圖提取出來即可。在PPT中插入純色背景圖片后單擊“插入→形狀→矩形”,選中插入的矩形右擊選擇“設(shè)置形狀格式→填充→設(shè)置合適透明度”,這樣方便對(duì)插入的矩形進(jìn)行調(diào)整,調(diào)整矩形大小使得矩形范圍可以覆蓋圖像的1/2區(qū)域,這個(gè)區(qū)域作為三維圖片頂層部分,繼續(xù)點(diǎn)擊“形狀輪廓→無輪廓”,將矩形輪廓設(shè)置為無(圖6)。
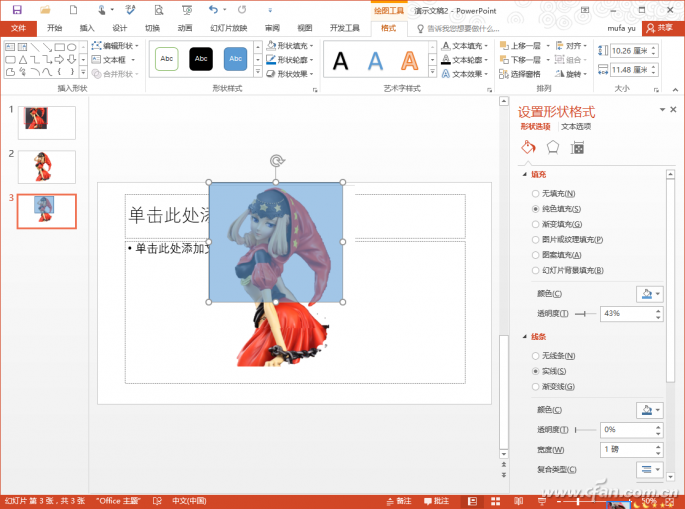
圖6 插入矩形并調(diào)整合適大小
按住Ctrl鍵依次點(diǎn)擊原圖和插入的矩形(注意一定要先選擇原圖,這樣合并拆分才是對(duì)人物圖片的拆分),點(diǎn)擊“繪圖工具→格式→合并形狀→拆分”,使用矩形覆蓋的部分將原圖拆分為上下兩部分(圖7)。
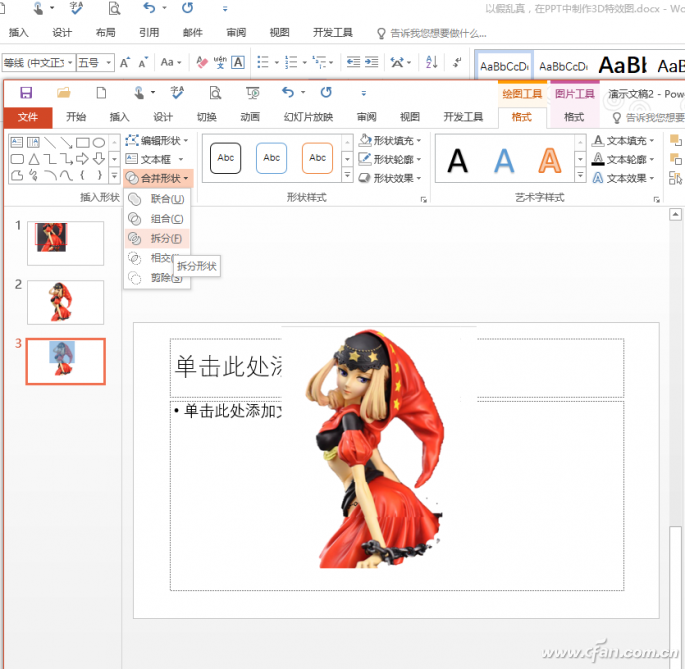
圖7 合并拆分
繼續(xù)點(diǎn)擊“插入→形狀”,再插入一個(gè)矩形,矩形的范圍同樣選擇合適的范圍。因?yàn)檫@里插入的矩形是作為三維圖片的中間部分,因此要選擇部分一定要覆蓋原圖拆分后剩余的區(qū)域(可以在后期手動(dòng)調(diào)整)。選中插入矩形,同上點(diǎn)擊 “形狀填充→無填充色”, “形狀輪廓→輪廓→粗細(xì)→選擇合適的顏色,并將寬度設(shè)置為18鎊”(圖8)。
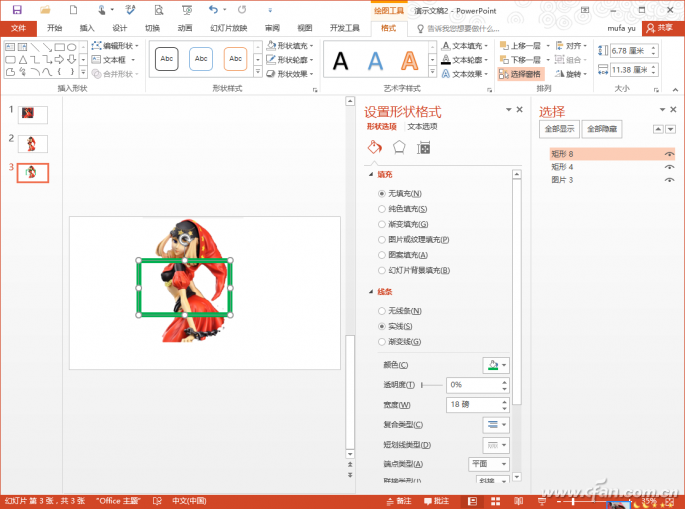
圖8 第二個(gè)矩形的設(shè)置
點(diǎn)擊“格式→選擇窗格”,按提示刪除不需要的部分,只保留插入的矩形和分離圖片。這里可以看到兩個(gè)圖片(實(shí)際為拆分上下人物圖)和矩形(即插入的第二個(gè)矩形),按提示選中原來拆分的人物上部圖片,點(diǎn)擊向上按鈕,將其上移一層,人物下部圖片則下移一層,這樣一張類似示例圖的三維圖片就做好了(圖9)。
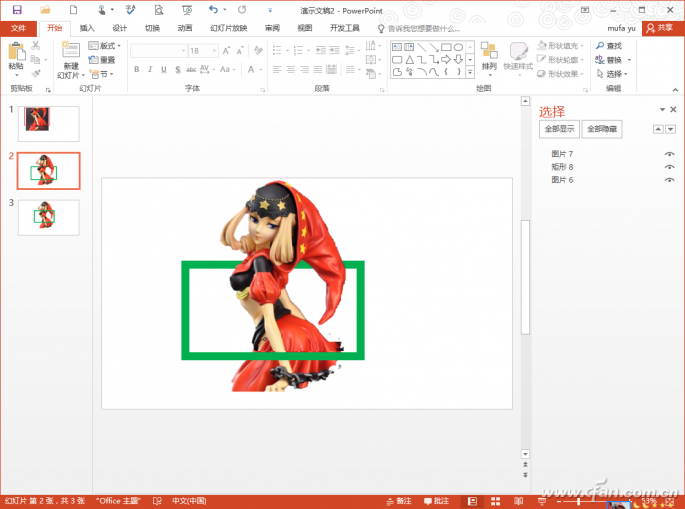
圖9 組合三維圖片
通過拉動(dòng)圖層圖片可以發(fā)現(xiàn)這張三維圖實(shí)際有三個(gè)圖層,從上到下依次為拆分人物上部分圖、插入第二個(gè)矩形、拆分后剩余的人物下部分圖片。我們可以通過調(diào)整矩形的位置(矩形的下邊框要覆蓋拆分后剩余部分)來實(shí)現(xiàn)三維效果,如果要制作其他類似圖片,大家只要選擇好這三個(gè)圖層的位置和大小即可(圖10)。
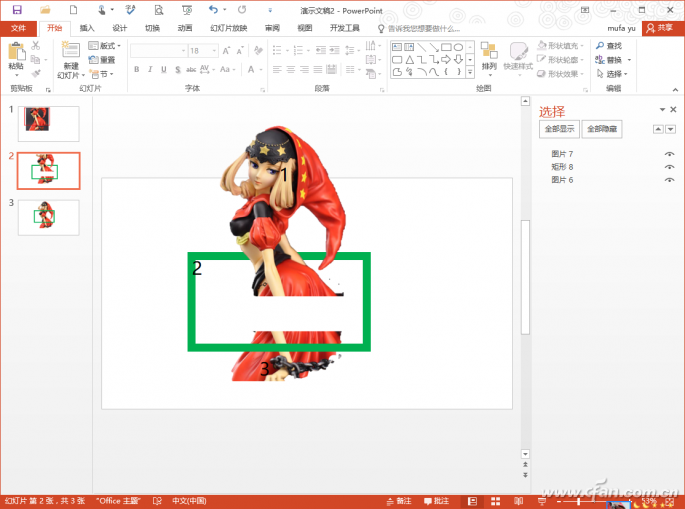
圖10 查看分離的圖層








 蘇公網(wǎng)安備32032202000432
蘇公網(wǎng)安備32032202000432