Word文檔紅頭文件“紅頭”的制作技巧
相信不少童鞋都聽說過“紅頭文件”,要制作紅頭文件,最主要的是制作“紅頭”,其他的內容就很簡單了。
這是我們Office全能加油站的加油菌通過百度搜索到的某個紅頭文件的模板。我們來分析一下需要用到什么知識點來制作這個紅頭文件吧!

首先,首行標題輸入完成后需要利用雙行合一功能。
選擇需要雙行合一的文本,在“開始”選項卡的“段落”組中單擊“中文版式”按鈕,在打開的下拉列表中選擇“雙行合一”選項,在打開的對話框的“文字”文本框中可以通過輸入空格的方式調整雙行合一的文字排列。
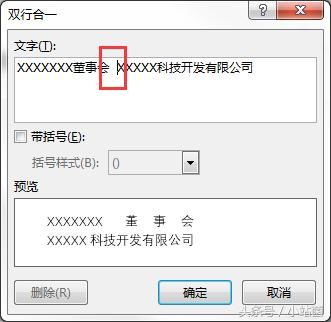
然后增大文本的字號,并設置相應的字體,最后利用“分散對齊”功能將所有標題文本分散在整個頁面中。

至于下方的文本可以直接輸入,下面講講怎么添加文本下方的橫線。
輸入需要的文本后,選擇該段文本,在“段落”組中單擊“邊框”按鈕右側的下拉按鈕,在打開的下拉列表中選擇“邊框和底紋”選項,在打開的“邊框和底紋”對話框的“邊框”選項卡的“樣式”列表框中選擇需要的線條樣式,設置顏色為紅色,寬度為3磅,然后在右側通過單擊相應的按鈕,只為該段文本添加下框線。
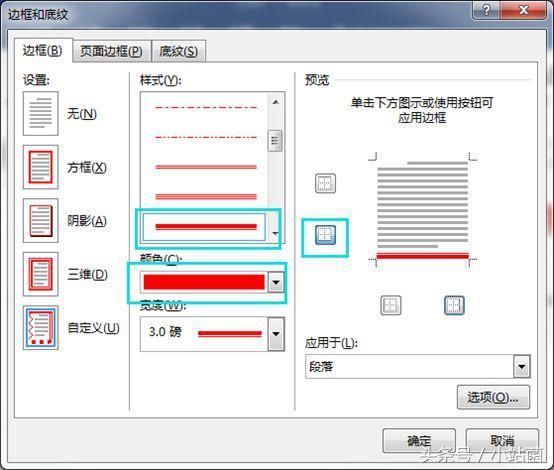
通過這些操作,即可為文檔添加需要的“紅頭”啦,繼續在下方輸入需要的文件內容即可。
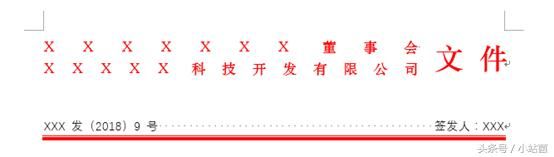








 蘇公網安備32032202000432
蘇公網安備32032202000432