microsoft office visio 2016入門教程 小白基礎教程
Microsoft office visio 2016是微軟根據windows操作系統所制作的流程圖和矢量繪圖軟件,屬于微軟辦公套裝中的一個,通過這款軟件創建的圖表,可以方便用戶理解、記錄和分析信息。這款軟件主要是為IT和商務專業人員服務,可以為他們提供復雜信息、系統和流程的可視化處理,visio圖表的顯示和制作有些復雜,豐富的界面工具也是讓新用戶無所適從。好在對于新手人員,這款軟件也提供了貼心的新手入門功能,可以幫助新手用戶快速的上手這件工具,經過一系列的篩選后的預繪制圖表可以幫助用戶熟悉軟件的核心使用場景,visio 2016中文版加入了一些關于圖表的操作技巧,也是可以幫助用戶順利完成圖表的編輯過程。
和老版本的visio相比,visio 2016中文版除了上面講到的優化看新手入門的功能外,新版本還為十五大熱門領域提供了直觀和易于訪問的預設模板,用戶可以通過office 365向任何人分享你的視頻圖表,還提供了上手圖例、成百上千的智能形狀、一步數據鏈接和信息權限管理等功能,讓使用這款軟件工作的用戶可以更快更輕松,全新的“Tell Me”功能,可以讓用戶在導航欄上輕松訪問800多條visio的命令。
下面就給大家帶來microsoft office visio 2016的一些簡單使用圖解和畫各種線條與箭頭簡單技巧,有需要的朋友可以看一看。
Microsoft office visio 2016下載地址: http://www.owpn.cn:/soft_yy/4948.html
Microsoft office visio 2016使用教程:
啟動 Visio
單擊“開始”按鈕,鍵入Visio,然后單擊 Visio 圖標以打開程序。(如果已打開 Visio,請單擊“文件”>“新建”。)
查看入門圖表
深入了解并開始自行創建內容前,我們將展示 Visio 提供的多個入門圖表。通過這種方式,可了解程序中的圖表的觀感。
1.單擊“類別”。
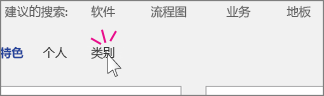
2.單擊“流程圖”。
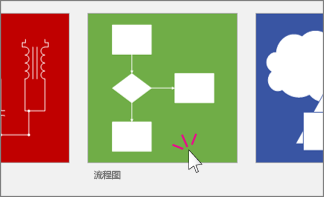
3.現在請注意本步驟:單擊“基本流程圖”縮略圖。
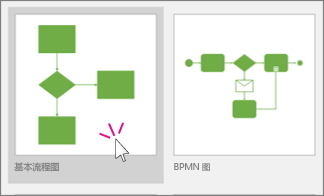
4.下面介紹此對話的全部內容。
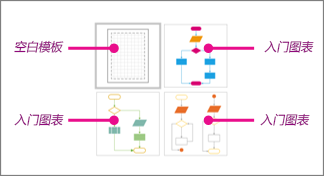
如果有一些使用 Visio 的經驗(如制作多個實踐圖表后),則選擇空白模板。但是如果沒有任何經驗,請選擇其他三個入門圖表之一。
5.雙擊某一入門圖表縮略圖。
6.這是一個入門圖表。Visio 2016 隨附許多入門圖表,可提供創意和示例。你可以通過鍵入自己的文本,添加自己的形狀等對此入門圖表進行自定義。此外,請參閱提示和技巧。這些可幫助你使用圖表。
7.下面打開另一個入門圖表。單擊“文件”>“新建”>“類別”>“網絡”。
8.單擊“基本網絡”縮略圖。
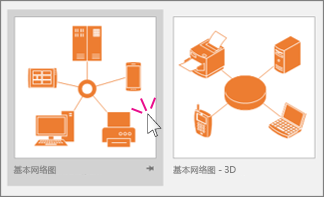
9.雙擊兩個入門圖表縮略圖其中之一。
這是 Visio 可執行操作的又一示例。在自己的程序中,轉到“文件”>“新建”>“類別”,并瀏覽 Visio 中的各種入門圖表。并非所有圖表都擁有這些操作,但許多最常用的圖表擁有。
Visio 的三個基本信息
好了,現在深入了解并使用圖表。如上所示,有各種各樣的 Visio 圖表,包括組織結構圖、網絡圖、工作流程圖和家庭或辦公室規劃圖。但使用相同是三個基本步驟,幾乎可以創建所有圖表:
1.打開空白模板。
2.拖動形狀并將其連接。
3.向形狀添加文本。
在下面的步驟中,你將使用以下三種基本功能創建基本流程圖。
步驟 1:打開空白模板
在 Visio 中,通常從空白模板開始。你無需從空白模板開始,可以選擇入門圖表,然后對其進行修改。但有時,你想要徹底從頭開始。
1.單擊“文件”>“新建”>“類別”>“流程圖”。
2.單擊“基本流程圖”,然后雙擊空白選項:
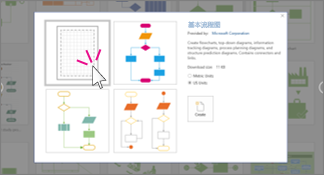
3.現在空白流程圖已就緒,可進行操作。屏幕將與下圖類似。
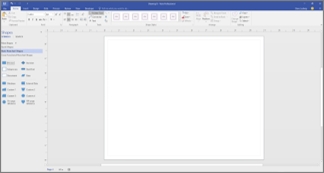
4.Visio 程序有三個主要區域:功能區、“形狀”窗口和頁面本身。
頂部為功能區選項卡,左側為“形狀”窗口,右側為“頁面”
功能區包含 Visio 中的所有選項卡。更改文本大小、切換到其他繪圖工具等都位于其中。
“形狀”窗口包含模具和形狀。稍后將對此進行詳細介紹。
頁面本身是用于放置和連接形狀的位置。
提示:
如果屏幕不與上述類似,請嘗試以下一個或多個操作:
如果看不到整個功能區,雙擊頂部的“開始”選項卡。
如果看不到“形狀”窗口,單擊展開箭頭 展開形狀箭頭 以使“形狀”窗口變大。
關閉可能打開的任何其他窗格和窗口。
最大化或調整 Visio 窗口大小以使其在屏幕上變大。
在“視圖”菜單上,單擊“適應窗口大小”。
第 2 步:拖動并將形狀連接在一起
若要創建圖表,請從“形狀”窗口拖動圖形開始。然后添加形狀并將其連接。可通過多種方法連接形狀,但現在我們將介紹如何使用自動連接箭頭。隨后將對其進行介紹。
1.將“開始/結束”形狀拖至繪圖頁上,然后松開鼠標按鈕。
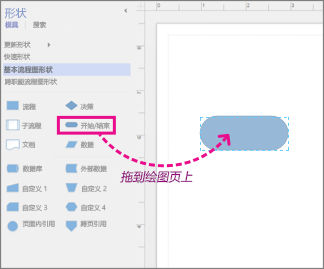
2.將指針放在形狀上,以便顯示藍色的“自動連接”箭頭。
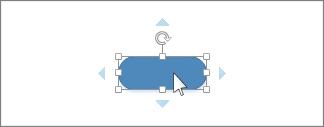
3.將指針移到藍色箭頭上,藍色箭頭指向第二個形狀的放置位置。
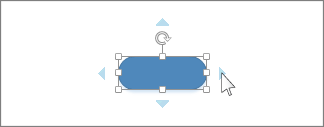
4.在浮動工具欄上,單擊正方形“流程”形狀。
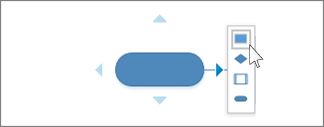
“流程”形狀即會添加到圖表中,并自動連接到“開始/結束”形狀。
繼續通過此方式添加形狀,直到頁面上約有四五個。
[!--empirenews.page--]
提示:
如果要添加的形狀未出現在浮動工具欄上,則可以將所需形狀從“形狀”窗口拖放到藍色箭頭上。對,將形狀拖至藍色自動連接箭頭上方即可。新形狀即會連接到第一個形狀,這與在浮動工具欄上單擊形狀的效果一樣。
使用“自動連接”箭頭可連接繪圖中已經存在的兩個形狀。拖動一個形狀中的“自動連接”箭頭,再將它放到另一個形狀上。您可以獲得從第一個形狀到第二個形狀的箭頭。
第 3 步:向形狀添加文本
1.單擊相應的形狀并開始鍵入文本。您不需要雙擊以向形狀中添加文本;在您鍵入時,文本將被添加到任何所選的形狀中。
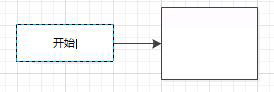
2.鍵入完畢后,單擊繪圖頁的空白區域或按 Esc。
通過選擇形狀并鍵入,可以將文本添加到幾乎所有形狀,甚至連接線。
你可以在 Visio 中完成更多操作。自由使用形狀、連接線和文本。然后,當你準備就緒后,請繼續以下步驟。
向頁面中添加文本
1.單擊“開始”選項卡,然后單擊“文本”工具。
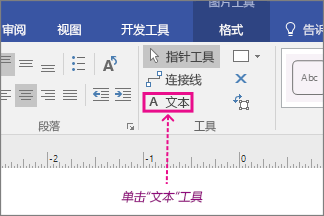
2.單擊頁面的空白區域。
將出現一個文本框。
3.鍵入想要添加到頁面的文本。
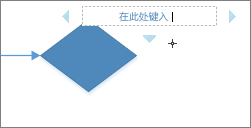
4.按 Esc。
5.在“開始”選項卡上,單擊“指針工具”以停止使用“文本”工具。
此文本框現在已包含其他形狀的特性。您可以選中此文本框,鍵入并更改文本,可以將其拖至頁面的其他部分,并通過使用“開始”選項卡上的“字體”和“段落”組來設置文本格式。
microsoft office visio 2016使用技巧:
Visio中畫各種線條與箭頭
打開Visio文件,我們在功能區域的最上方會看到很多的功能,在如圖標注位置,是手工畫圖區域,這塊區域的功能基本上都可以手工操作。
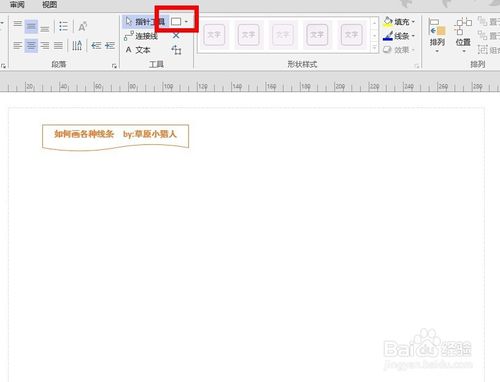
點擊方框旁邊下小三角,出現一個小框,里面就是我們可以手工繪制的各種圖形,我們可以根據自己的需要來進行選擇。
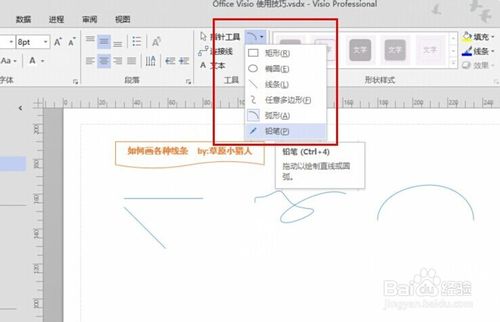
在繪圖區域,我們選中自己的線條,上方區域有個線條的樣式,這里面是可以修改自己剛剛所畫線條的樣式,小編這里選擇幾個樣式。
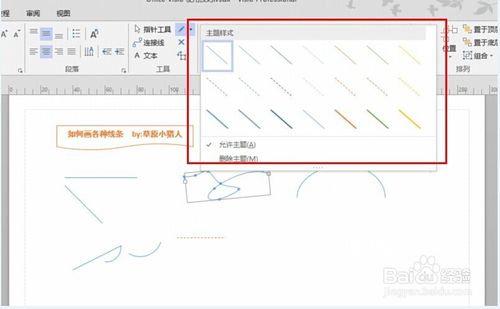
還是在屏幕的上方,在白色鼠標指針下面,那個功能是手工繪制箭頭。選中后直接在繪制箭頭。
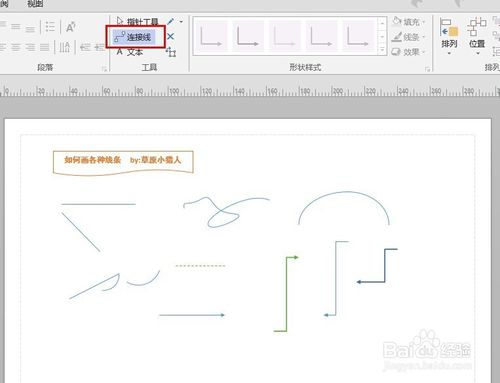
上面是最基本的線條與箭頭的畫法,還有一種是通過其他模版里面尋找箭頭,直接拖入到自己的繪圖區域即可。其實,第一種方式已經完全滿足使用了。
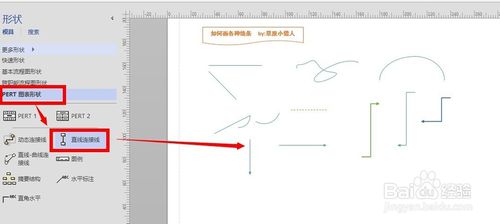
還有一種方法是在Visio中有模版提供箭頭圖, 具體位置見圖示, 直接選中需要的箭頭拖動到繪圖區域即可.
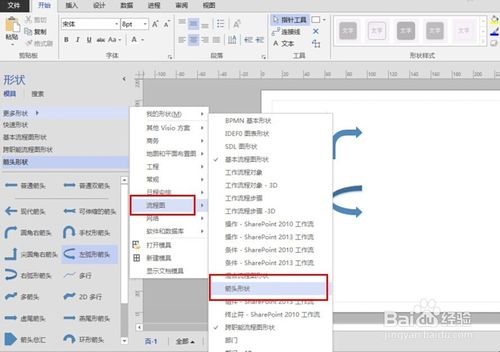
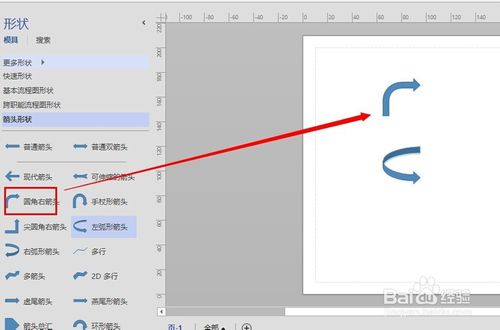
好了,以上就是本站給大家帶來的一些基礎圖解,希望對需要的朋友有一點點幫助。








 蘇公網安備32032202000432
蘇公網安備32032202000432