office 2016 Word下如何快速制作思維導圖
你是否經常會有這樣的感覺:大腦空白一片,思考速度太慢,思緒雜亂伍長。利用思維導圖可以幫助我們從最幾本的形象思考訓練起,快速提升我們的思考速度、廣度、深度。
東尼·博贊(Tony Buzan)博士發明了思維導圖,因模仿人腦皮層的放射性結構而具有創造功能、啟發功能、助記功能和清理思路功能,被越來越多的人們用于聽講座、參加會議記筆記;用于演講和寫作做提綱;用于創造性思考迅速記下創意設想等等。
那么,思維導圖到底應該怎樣畫?小培從網絡各處總結了如下信息,希望能幫到對思維導圖感興趣的朋友,并真正為工作和學習帶來幫助!
第一部分:什么是思維導圖?
思維導圖是由世界著名的英國學者東尼•博贊發明。思維導圖又叫心智圖,是把我們大腦中的想法用彩色的筆畫在紙上。它把傳統的語言智能、數字智能和創造智能結合起來,是表達發散性思維的有效圖形思維工具。
思維導圖自一面世,即引起了巨大的轟動。
作為21世紀全球革命性思維工具、學習工具、管理工具,思維導圖已經應用于生活和工作的各個方面,包括學習、寫作、溝通、家庭、教育、演講、管理、會議等,運用思維導圖帶來的學習能力和清晰的思維方式已經成功改變了2.5億人的思維習慣。
英國人東尼•博贊作為“瑞士軍刀”般思維工具的創始人,因為發明“思維導圖”這一簡單便捷的思維工具,被譽為“智力鷹法師”和“世界大腦先生”,聞名世界。作為大腦和學習方面的世界超級作家,東尼*博贊出版了80多部專著或合著,系列圖書銷售量已達到1000萬冊。

思維導圖是一種革命性的學習工具,它的核心思想就是把形象思維與抽象思維很好地結合起來,讓你的左右腦同時運作,將你的思維痕跡在紙上用圖畫和線條形成發散性的結構,極大地提髙你的智力技能和智慧水準。
SmartArt快速做思維導圖
Word制作思維導圖最大的優勢就是通用性強,方便修改,容易分享。使用Word2016中的SmartArt圖形,進行組合修改,可以快速做出實用的思維導圖。
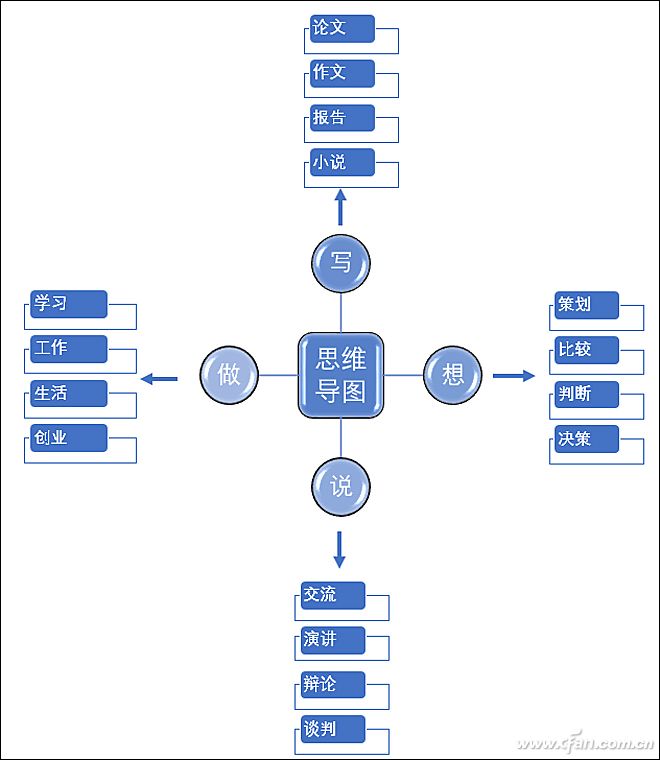
打開Word2016,切換到“插入”選項卡,單擊SmartArt圖形彈出對話框,選擇其中的“分離射線”,單擊“確定”按鈕即可插入到頁面中,依次修改里面的文字為思維導圖中的內容。如果感覺分支不夠,可以右擊圓選擇“添加形狀→在后面添加形狀”,則可以看到會自動添加分支。
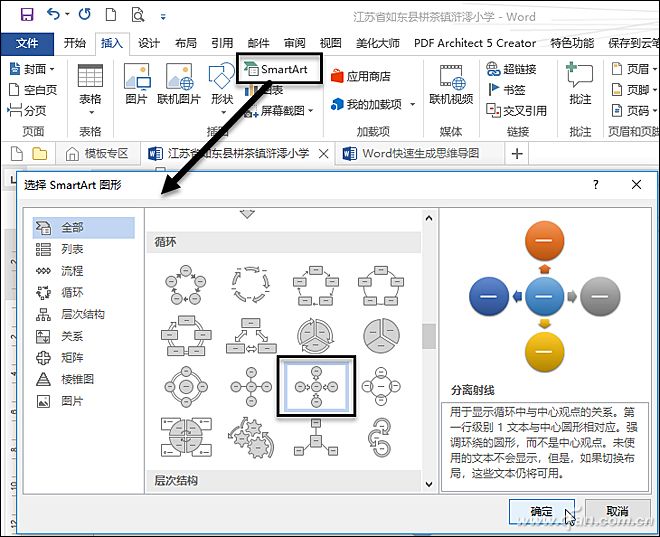
右擊中間的圓形選擇“更改圖形”下的“圓角矩形”,此時中間的圖形被修改為圓角矩形,這里的圖形外觀都可以進行修改,添加的文字可以修改字體、顏色和字號等。右擊SmartArt圖形的外框選擇“環繞文字→浮于文字上方”,這樣該圖形就可以在頁面上任意拖動調整位置。
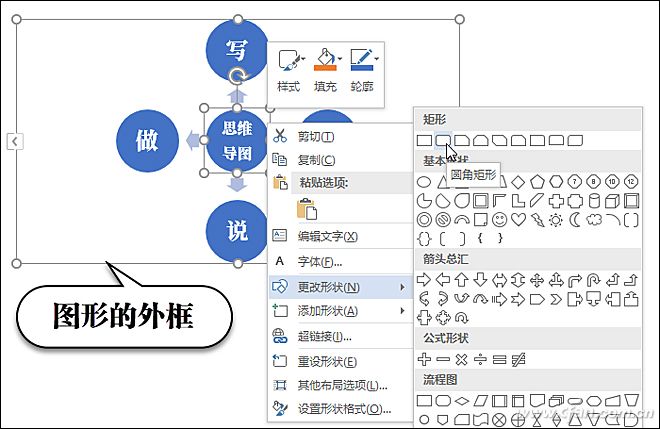
選中SmartArt圖形,切換到“設計”選項卡,在這里可以修改圖形的外觀,比如,設置三維效果,更改顏色;另外右擊圖形選擇“設置形狀格式”,在右側可以對圖形進行更細致更個性化的修飾。再次切換到“插入”選項卡,插入名為“垂直框列表”的SmartArt圖形,輸入需要的文字,然后設置圖形的“環繞方式”為“浮于文字上方”,這樣圖形才可以任意移動。
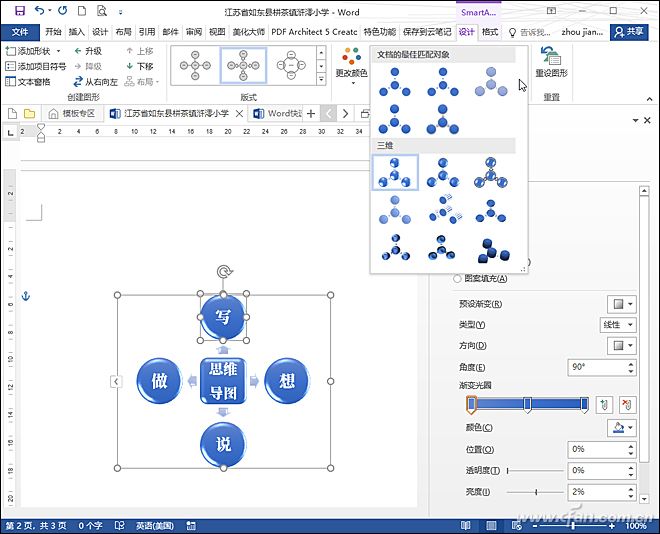
按Ctrl+D將該圖形復制3份,修改文字,并放置在相應位置;切換到“插入”選項卡,單擊“圖形”選擇“箭頭”,繪制一個箭頭,復制后旋轉方向,用來進行連接。
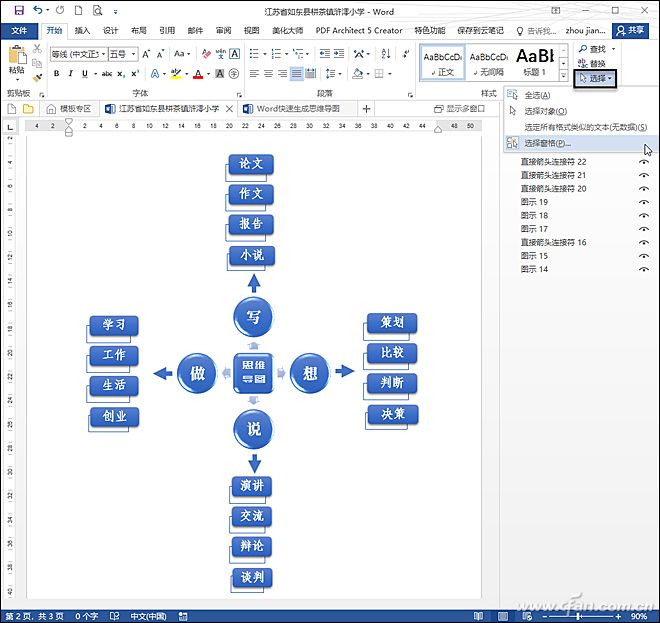
切換到“開始”選項卡,單擊“選擇→選擇窗格”,可以看到當前頁面中的所有對象,按住Ctrl鍵不放,分別單擊“選擇窗格”中的所有對象,這樣可以選擇該思維導圖中的所有元素,最后右擊選擇“組合”下的“組合”,即可將所有元素組合成一個整體。
手繪圖形做個性化思維導圖
用SmartArt圖形制作的思維導圖比較正統,在Word中還可以通過手繪圖形和添加圖片,來制作個性化的思維導圖,如下例所示就是通過添加標注、圖形填充圖片、修飾箭頭等完成的。
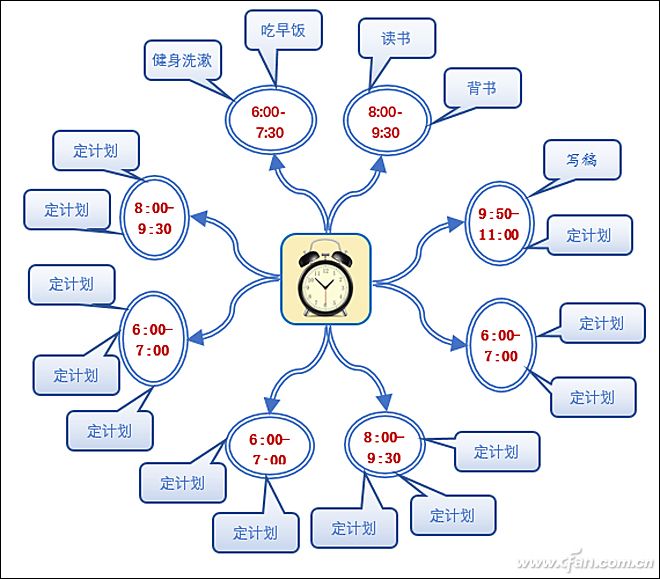
切換到“插入”選項卡,單擊“圖形”按鈕選擇“新建繪圖畫布”,拖動調節畫布尺寸,確保后面添加的元素能放得下。在畫布上繪制一個圓角矩形,右擊選擇“設置圖形格式”,在右側單擊“填充與線條”,選擇“圖片或紋理天長”,再單擊“文件”選擇一張圖片用來填充。單擊“圖形”選擇“曲線箭頭連接符”,繪制一根曲線。
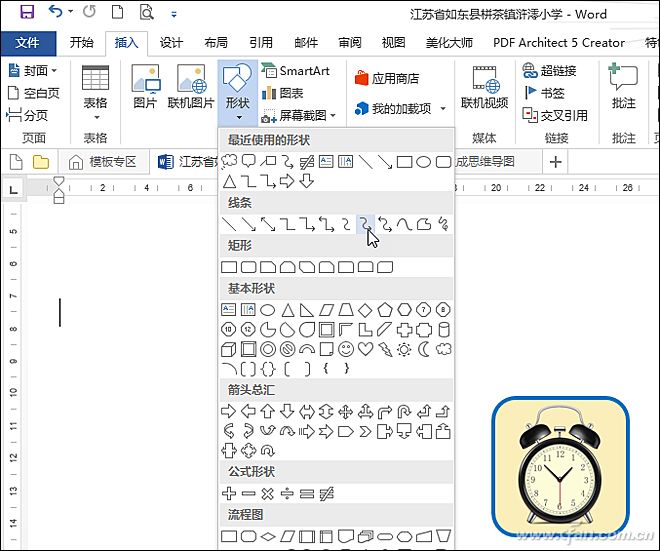
右擊曲線選擇“設置圖形格式”,將其“寬度”設置為4.5磅,“復合類型”為“雙線”,然后按Ctrl+D復制1份,移動到合適位置,再切換到“格式”選項卡,單擊“旋轉對象”選擇“水平旋轉”,這樣就得到一個對稱的線條。
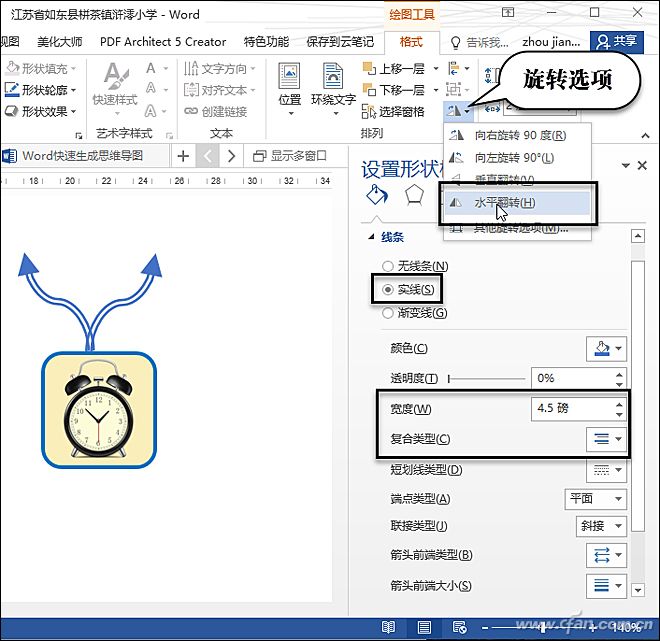
繪制一個橢圓,右擊橢圓選擇“添加文字”,輸入需要的文字;在設置形狀格式中,將邊框為“雙線”,切換到“文本選項”,進入“布局屬性”,勾選“不旋轉文本”,將左右上下邊距都設置為0厘米;再復制該橢圓,修改里面的文本;最后選中線條和橢圓,將其組合成一個整體分支。
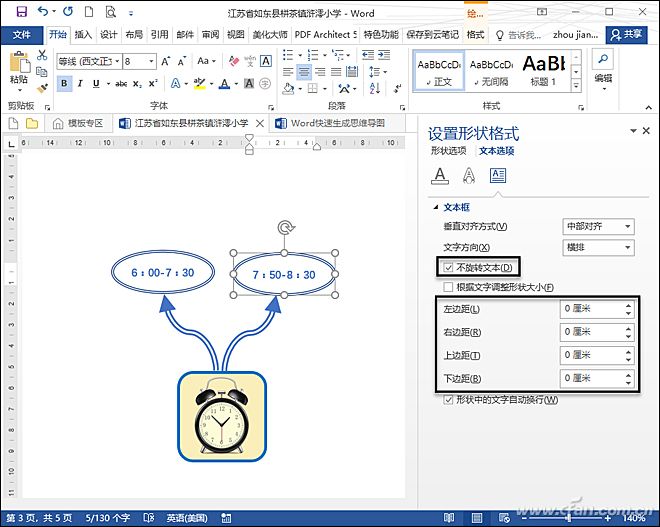
將組合后的分支復制3份,通過“旋轉對象”中的水平、垂直、90度旋轉等選項,讓這些分支排列到四周;切換到“插入”選項卡,單擊“圖形”按鈕選擇“標注”下的“圓角矩形標注”,繪制次分支下的圖形框,再輸入文字,在左側的“形狀格式”中可以進行修改。最后通過復制粘貼添加其他分支,這樣一個純“手工”的思維導圖就做出來了。
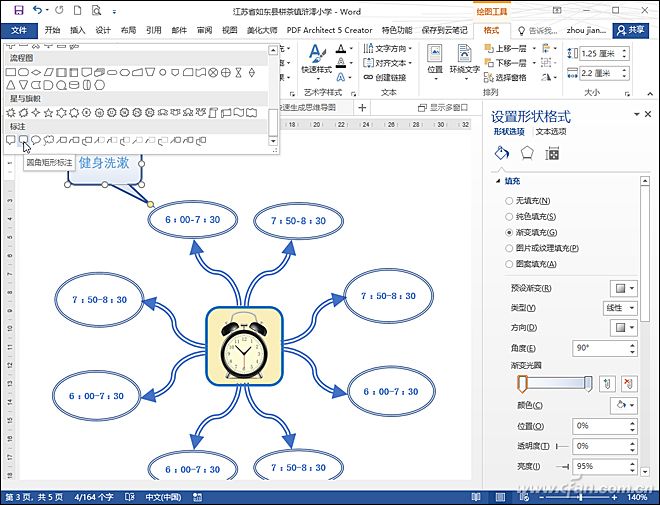
需要說明的是:用Word制作思維導圖在技術上并沒有多大的難度,能用SmartArt圖形,盡量多用SmartArt圖形進行組合;在制作過程中,要善用復制粘貼、旋轉對象、選擇窗格、格式刷等工具,這些能明顯提升制作速度;如果思維導圖中的分支需要對齊,還可啟用“視圖”下的“網格線”,以及“格式”中的“對齊”功能。當然了,如果想要讓思維導圖精美漂亮,除了選圖形配色彩,還需要添加合適的圖片甚至背景等,這些都取決制作者的創意和審美觀。








 蘇公網安備32032202000432
蘇公網安備32032202000432