詳解Excel表頭最基礎的制作技巧
Microsoft Excel是微軟公司的辦公軟件Microsoft office的組件之一。Excel可以進行各種數據的處理、統計分析和輔助決策操作,廣泛地應用于管理、統計財經、金融等眾多領域。大家都知道對于做表格來說,最麻煩的就是搭建表頭,教你幾招,讓你晉升為令人羨慕的“表姐、表哥”
Excel斜線表頭制作技巧
Excel中制作表格非常簡單,選取一定的區域后,右擊選擇“設置單元格格式”(或直接按Ctrl+1鍵)調出設置對話框,切換到“邊框”設置框線,確定后即可快速得到一個表格了。
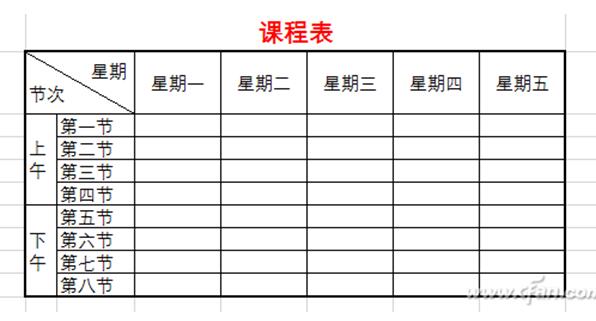
上面圖中的表格,稍有難度的就是表頭中的斜線,實際上它非常簡單。選中該單元格后,進入單元格的邊框設置中,可以看到中間示意圖下方,左右各有一個對角線的示意圖標,想要哪種對角斜線,直接點選就可以了。
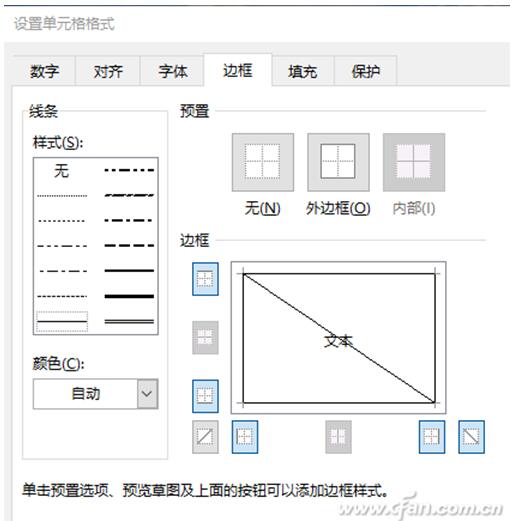
雙擊此單元格,輸入項目名稱“星期”,然后按Alt+回車鍵回行,再輸入項目名稱“節次”。選擇左對齊,在上面的“星期”前適當加入空格,斜線文字也就設置完成啦。
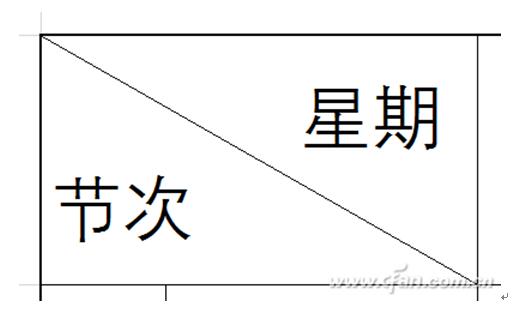
Excel三欄斜線表頭制作技巧
有時需要三欄斜線的表頭,這時用上面的方法就難以實現了。

這時可以采用直接畫線的方法。切換到“插入”選項卡,點擊“形狀”,選取“直線”,直接在單元格中畫直線就可以了,想要多少就畫多少。
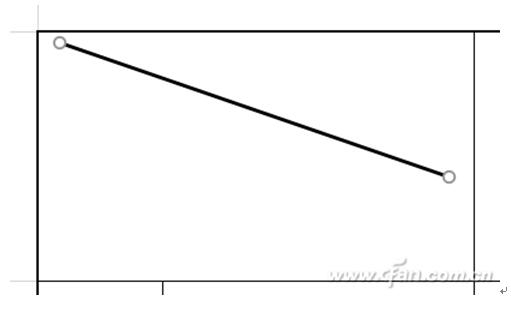
不過此時欄目文字無法直接輸入,需要采取插入文本框的形式進行。插入一個文本框輸入并設置好文字,然后可以采用復制的方式再粘貼出需要的文本框并調整好位置,最后修改文字內容就可以了。
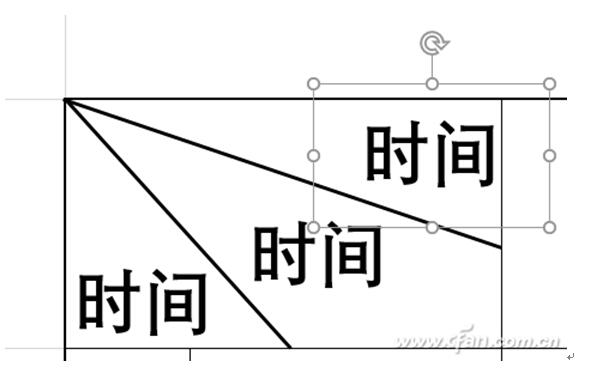
Excel另類傾斜表頭制作技巧
上面兩類表頭比較中規中矩,下面來演示一個比較另類的表頭制作方法,可以應用到PPT報告之類需要美化的地方。
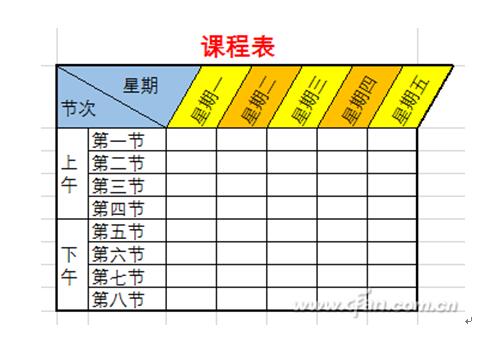
首先按一般的流程制作好表格,然后全選表頭所有單元格。
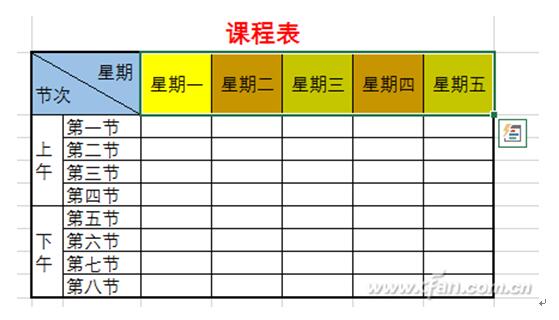
按Ctrl+1鍵調出單元格設置窗口,切換到“對齊”選項卡中,在文本方向中,設置文本傾斜的角度,也可以直接鼠標拖動設置,確定后就得到傾斜表頭的效果啦。









 蘇公網安備32032202000432
蘇公網安備32032202000432