Excel表格下組合折線圖使用技巧
統計數量的增減可以通過上升或下降的折線來表示,這就是所謂的折線圖。與柱狀圖相比,折線圖不但能表示數量的多少,而且還能反映同一事物在不同時間里的發展變化趨勢。不過單一的折線圖看起來總有些單調,下面小編就教大家,如何讓折線圖變豐富。
給折線添加陰影
首先準備好一個數據表,小編這里使用的是一個簡單的銷售表格,一共兩列,一列是時間一列是對應的銷售額。
選中銷售額這列數據,然后切換到“插入”選項卡,點擊工具欄中“二維折線圖”的下拉按鈕,從下拉框中選中“帶數據標記的折線圖”項,插入一個折線圖。
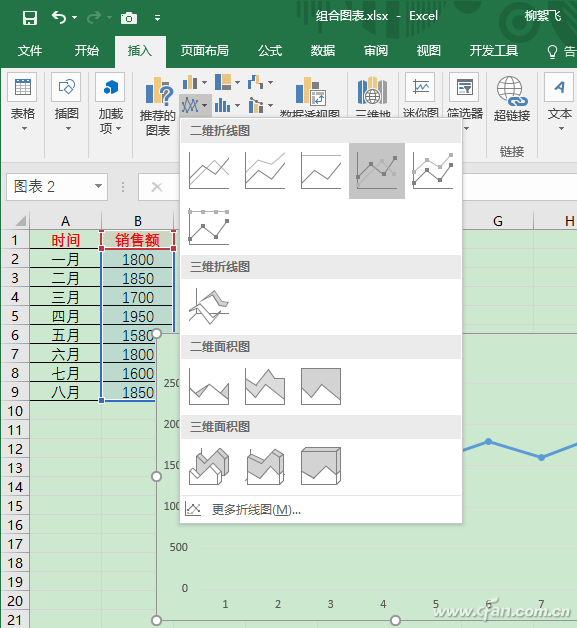
默認情況下,此時得到的是一個藍色趨勢線的折線圖。可以右擊折線,從彈出的菜單框中,改變邊框的顏色,便可以改變折線的顏色,這里小編改成了紅色,顯得醒目。
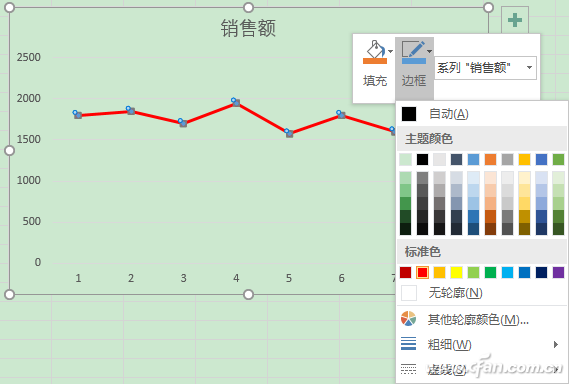
接下來再次選中銷售額這列數據,并按Ctrl+C鍵復制。然后點擊選中剛剛生成的折線圖,按Ctrl+V鍵粘貼,此時會發現折線圖變了顏色。其實并非變色,這是一個新的折線圖。
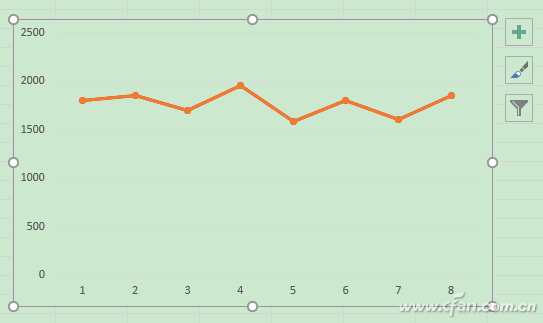
確保折線圖為選中狀態,此時切換到“圖表工具-設計”選項卡,點擊工具欄右側的“更改圖表類型”按鈕,在打開的圖表類型窗口中,切換到“所有圖表”標簽,再在左側選中“組合”項。這時右側會顯示兩個系列免移,下面那個同名稱的系列,就是上面剛剛復制的。將上面那個系列的圖表類型設置為“帶數據標記的折線圖”,將下面那個系列改成“面積圖”,點擊“確定”,一個帶陰影的折線圖就完成了。
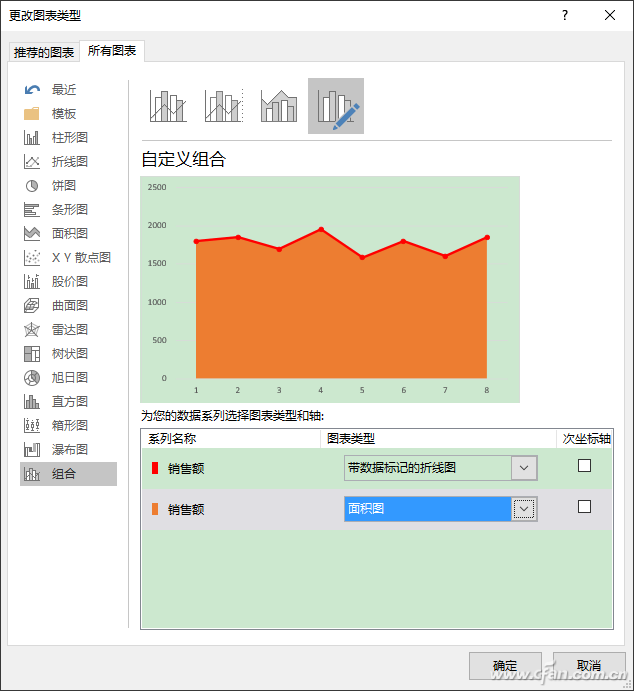
如果覺得默認的黃色非常刺眼,可以同上方法,右擊陰影部分,再在右鍵菜單中,直接修改“填充”的顏色就可以啦。
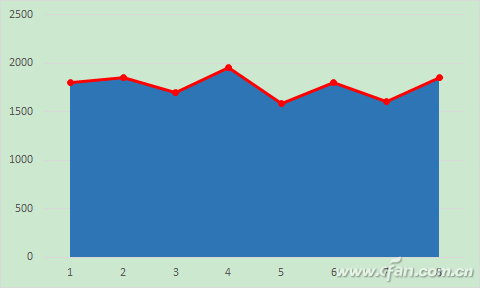
折線與條形圖雙組合
上面是由同一組數據生成的折線圖,對于多組數據,我們可以選擇不同的圖形與折線進行配合。這里小編準備了一個三組數據的表格。
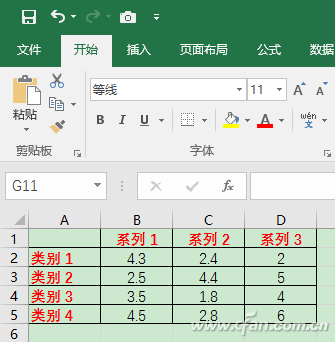
任意點選某一個數據單元格,然后切換到“插入”選項卡,再點擊工具欄上的“推薦的圖表”按鈕,在打開的圖表類型窗口中,切換到“所有圖表”標簽,再選中左側“組合”項。
默認情況下,前兩個系列自動選中為柱狀條形圖,第三個系列為折線圖,這里小編將其改成了“帶數據標記的折線圖”,因為這樣折線上顯示有節點,更加美觀。
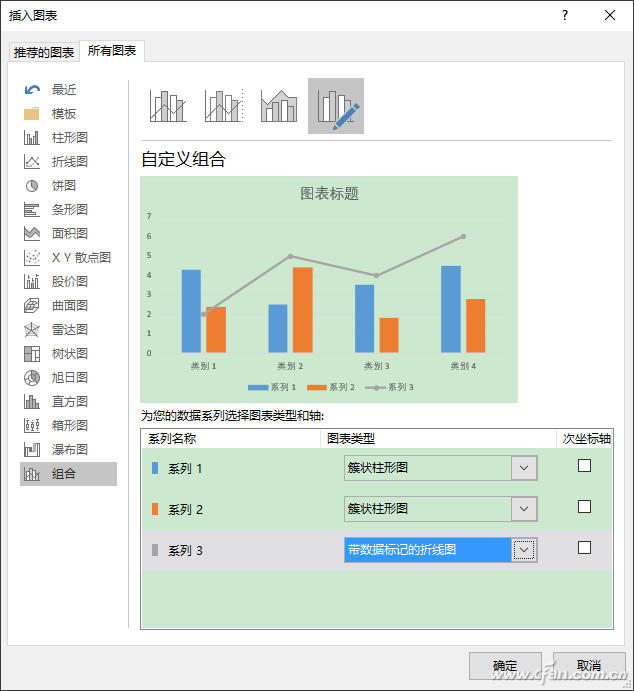
不過灰色的折線很不醒目,同上方法,右擊灰色折線,再在彈出的右鍵菜單框中,將“填充”和“邊框”都改成自己想要的顏色即可,比如小編就改成了紅色。一個酷酷的組合折線圖就完成啦。
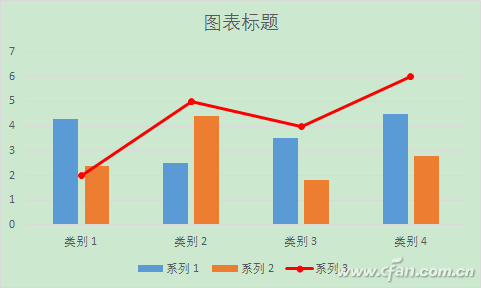
其實我們還可以將幾個系列都改成折線圖,這樣幾條折線交錯,也很漂亮是吧。
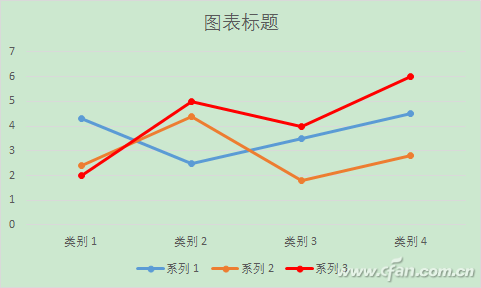








 蘇公網安備32032202000432
蘇公網安備32032202000432